Софья Скрылина - Самоучитель работы на Macintosh
- Название:Самоучитель работы на Macintosh
- Автор:
- Жанр:
- Издательство:БХВ-Петербург
- Год:2009
- Город:СПб
- ISBN:978-5-9775-0344-0
- Рейтинг:
- Избранное:Добавить в избранное
-
Отзывы:
-
Ваша оценка:
Софья Скрылина - Самоучитель работы на Macintosh краткое содержание
В книге рассмотрены основные приемы работы на компьютере Macintosh. Показаны особенности работы в операционной системе Mac OS X: пользовательский интерфейс, установка/удаление программ, прожиг CD/DVD, печать документов, подключение к сети Интернет и др. Описаны основные приложения, входящие в состав ОС: почтовый клиент Mail; web-браузер Safari; календарь-ежедневник iCal; приложение, управляющее виджетами, Dashboard; программа Photo Booth для работы со встроенной цифровой камерой; музыкальный редактор GarageBand; приложение Time Machine для резервного копирования и др. Рассмотрена работа с приложениями интегрированной среды iWork: текстовым редактором Pages, электронными таблицами Numbers, программой для создания презентаций Keynote. Показаны особенности клавиатуры Macintosh и проведены аналогии с клавиатурой компьютера IBM PC. Компакт-диск содержит задания для самостоятельной работы с Mac OS X и приложениями iWork, материалы для выполнения заданий, примеры презентаций.
Для начинающих пользователей.
Самоучитель работы на Macintosh - читать онлайн бесплатно ознакомительный отрывок
Интервал:
Закладка:
Здесь следует оговориться. Конечно, MS Word предоставляет возможность работы с границами ячеек как с отельными объектами, с помощью двух кнопок, расположенных на панели инструментов «Таблицы и границы», одна из которых создает границу ячейки ), а другая удаляет ее (см. ниже). Но выделять границы отдельно от ячеек все-таки мы не можем.


В Pagesиспользуют следующую терминологию:
□ граница ячейки — выделенная сторона одной ячейки;
□ длинная граница включает границы нескольких смежных ячеек;
□ граница сегмента — совокупность границ всех ячеек строки или столбца Для выделения границ элементов таблицы перечислим несколько приемов.
□ Чтобы выделить специфические границы нескольких ячеек, следует выделить таблицу, строку, столбец или ячейки (как смежные, так и несмежные), затем открыть окно инспектора, перейти на вкладку Table(Таблица) и в настройках параметров таблицы выбрать одну из кнопок, расположенных в области Cell Borders(Границы ячейки):

Кнопки, которые мы видим на рис. 5.52 из области Cell Borders(Границы ячейки), очень похожи на кнопки «Границы», расположенные на панелях инструментов «Форматирование» и «Таблицы и границы» в приложении MS Word; напомним, что они предназначены для обрамления выделенных ячеек (рис. 5.53). Но, несмотря на их внешнее сходство, кнопки из верхнего ряда области Cell Borders(Границы ячейки) предназначены только для выделения границ, а для обрамления ячеек следует использовать нижний ряд той же области.
□ Чтобы выделить границу одной ячейки, следует:
• произвести двойной щелчок по границе, если таблица выделена;
• произвести тройной щелчок по границе, если таблица не выделена.
□ Чтобы выделить сегмент, следует:
• щелкнуть по границе сегмента, если таблица выделена;
• произвести двойной щелчок на границе сегмента, если таблица не выделена.
□ Когда граница таблицы выделена, щелчок по другой границе выделит ее. Щелчок по той же границе выделит сегмент.
□ Когда сегмент выделен, щелчок по другому сегменту выделит его. Щелчок по тому же сегменту выделит границу ячейки.
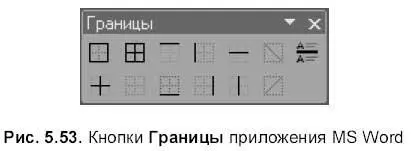
К действиям над таблицей как над объектом можно отнести: перемещение, изменение размера, копирование, выравнивание и пр. Но помимо них существуют специфические действия, такие как: добавление/удаление строк и столбцов, обрамление ячеек, преобразование текста в таблицу и др. Действия над объектами были описаны в разд. 5.1.10, поэтому ниже рассмотрим действия, производимые только над таблицами.
□ Для изменения ширины столбца с помощью мыши необходимо выделить вертикальную границу ячейки или сегмента, навести указатель мыши на границу, указатель сменится на стрелку:

Затем перетащить ее в горизонтальном направлении, удерживая кнопку мыши.
□ Для изменения высоты строки необходимо выделить горизонтальную границу ячейки или сегмента, навести указатель мыши на границу, указатель сменится на стрелку:

Затем перетащить ее в вертикальном направлении, удерживая кнопку мыши.
□ Для изменения ширины столбца и высоты строки с помощью окна инспектора перейти на вкладку Table(Таблица):

В настройках параметров таблицы ввести числовые значения ширины столбца — поле Column Widthи высоты строки — поле Row Height(см. рис. 5.52).
□ Для того чтобы выровнять ширину столбцов всей таблицы, т. е. установить равную ширину всем столбцам, необходимо выделить таблицу и выполнить команду Format(Формат) → Table(Таблица) → Distribute Columns Evenly(Выровнять столбцы). Аналогично выравниваются строки, разница только в выборе пункта Distribute Rows Evenly(Выровнять строки).
□ Для выравнивания ширины нескольких столбцов (высоты строк) следует повторить предыдущий пункт, предварительно выделив нужные столбцы (строки), причем не обязательно только смежные.
□ Возможны различные варианты: добавление строк к нижней границе, столбцов к правой границе таблицы; удаление пустых нижних строк или пустых правых столбцов таблицы.
• Выделить таблицу или какой-нибудь ее элемент. На панели форматирования добавить/удалить количество строк с помощью кнопки:

Добавить/удалить количество столбцов с помощью кнопки:

• Выделить таблицу или какой-нибудь ее элемент. Открыть окно инспектора, перейти на вкладку Table(Таблица) в настройках параметров таблицы задать необходимое число строк и столбцов, введя значения в текстовые поля Rows(Строки) и Columns(Столбцы).
Мы не сможем удалить столбец/строку этими способами, если в какой-нибудь ячейке столбца/строки содержатся данные.
Чтобы добавить строку выше/ниже (столбец перед/после) выделенной(ого), следует открыть окно инспектора, перейти на вкладку Table(Таблица), в настройках параметров таблицы выбрать из списка Edit Rows & Columns(Редактировать строки & столбцы) необходимое значение: Add Row Above(Добавить строку выше), Add Row Below(Добавить строку ниже), Add Column Before(Добавить столбец перед) или Add Column After(Добавить Столбец после) (см. рис. 5.52). Также можно использовать группу команд меню Format(Формат) → Table(Таблица).
Если выделить, например, три строки, затем выбрать из списка Edit Rows & Columns(Редактировать строки & столбцы) пункт Add Row Above(Добавить строку Bbiiue)/ Add Row Below(Добавить строку ниже), то выше/ниже добавится выделенное число строк, т. е. три строки. Аналогично будет происходить с добавлением столбцов.
Читать дальшеИнтервал:
Закладка:










