Софья Скрылина - Самоучитель работы на Macintosh
- Название:Самоучитель работы на Macintosh
- Автор:
- Жанр:
- Издательство:БХВ-Петербург
- Год:2009
- Город:СПб
- ISBN:978-5-9775-0344-0
- Рейтинг:
- Избранное:Добавить в избранное
-
Отзывы:
-
Ваша оценка:
Софья Скрылина - Самоучитель работы на Macintosh краткое содержание
В книге рассмотрены основные приемы работы на компьютере Macintosh. Показаны особенности работы в операционной системе Mac OS X: пользовательский интерфейс, установка/удаление программ, прожиг CD/DVD, печать документов, подключение к сети Интернет и др. Описаны основные приложения, входящие в состав ОС: почтовый клиент Mail; web-браузер Safari; календарь-ежедневник iCal; приложение, управляющее виджетами, Dashboard; программа Photo Booth для работы со встроенной цифровой камерой; музыкальный редактор GarageBand; приложение Time Machine для резервного копирования и др. Рассмотрена работа с приложениями интегрированной среды iWork: текстовым редактором Pages, электронными таблицами Numbers, программой для создания презентаций Keynote. Показаны особенности клавиатуры Macintosh и проведены аналогии с клавиатурой компьютера IBM PC. Компакт-диск содержит задания для самостоятельной работы с Mac OS X и приложениями iWork, материалы для выполнения заданий, примеры презентаций.
Для начинающих пользователей.
Самоучитель работы на Macintosh - читать онлайн бесплатно ознакомительный отрывок
Интервал:
Закладка:
Для освоения разд. 5.1.12 используйте практикум из разд. 6.1.12.
5.1.13. Таблицы
Приложение Pagesпредлагает богатый инструментарий для работы со встроенными в документ таблицами: форматирование элементов таблицы, сортировка данных ячеек, автоматический подсчет значений с помощью формул, построение диаграмм и пр.
Перечислим несколько вариантов вставки таблицы в текстовый документ.
□ Щелкнуть мышью, удерживая клавишу , за пределами текста (в области какого-нибудь поля). Курсор ввода исчезнет. Нажать кнопку Table Table(Таблица), расположенную на панели инструментов:

□ Убрать курсор ввода щелчком мыши в каком-нибудь поле страницы, удерживая клавишу . Выполнить команду Insert(Вставка) → Table(Таблица).
□ Чтобы начертить таблицу с помощью мыши, следует щелкнуть по кнопке Table(Таблица) на панели инструментов, удерживая клавишу
. Указатель мыши примет вид перекрестия. Далее, удерживая кнопку мыши, создать таблицу. Для рисования таблицы из центра следует удерживать клавишу при ее создании.□ Преобразовать предварительно созданную внутристрочную таблицу в плавающий объект, используя окно Inspector(Инспектор). В окне инспектора перейти на вкладку Wrap(Обтекание):

И установить переключатель Floating(Плавающий) (см. рис. 5.26).
□ Указать место вставки. Нажать кнопку Table(Таблица), расположенную на панели инструментов.
□Указать место вставки. Выполнить команду Insert(Вставка) → Table(Таблица).
□ Чтобы добавить новую таблицу на базе одной или смежных ячеек (подряд идущих) уже созданной таблицы, следует выделить одну или несколько смежных ячеек, щелкнуть по выделению и, не отпуская кнопку мыши, перетащить выделение в необходимое место страницы.
□ Преобразовать предварительно созданную как плавающий объект таблицуво внутристрочный объект, используя окно Inspector(Инспектор) (см. рис. 5.26). Установить переключатель Inline(Внутристрочный).
Признаком выделения таблицы, как любого другого объекта, являются восемь маркеров выделения. Для таблицы как плавающего объекта все маркеры одинаковы, для внутристрочной таблицы верхние маркеры неактивны.
Выделенная ячейка таблицы обозначается голубой рамкой, ячейка как бы подсвечивается, что поначалу совсем непривычно в сравнении с таблицами MS Word, где внутренность ячейки закрашивается черным цветом.
Выделенная строка, столбец и часть смежных ячеек подсвечиваются по контуру, внутренняя область не закрашивается.
□ Если никакая ячейка не выделена, то следует просто щелкнуть в любом месте таблицы.
□ Если ячейка таблицы выделена, то необходимо нажать комбинацию клавиш + или щелкнуть сначала вне таблицы, а затем где-нибудь в таблице.
Для выделения одной ячейки следует сначала выделить таблицу, а затем произвести щелчок по необходимой ячейке. Когда одна ячейка выделена, то для выделения других ячеек используются клавиши , и клавиши управления курсором. Но действие клавиш и меняется в зависимости от того, включен ли флажок Return key moves to next cell(Переход к следующей ячейке, используя клавишу ). Этот флажок находится в окне Inspector(Инспектор), во вкладке Table(Таблица), в нижней части настроек параметров таблицы (рис. 5.52). По умолчанию он выключен.
Ниже приведена табл. 5.2 с приемами выделения ячеек таблицы в зависимости от включения/отключения флажка Return key moves to next cell(Переход к следующей ячейке, используя клавишу ).
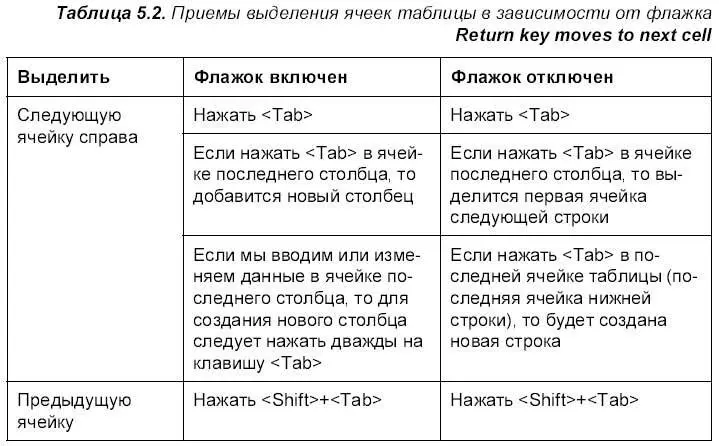
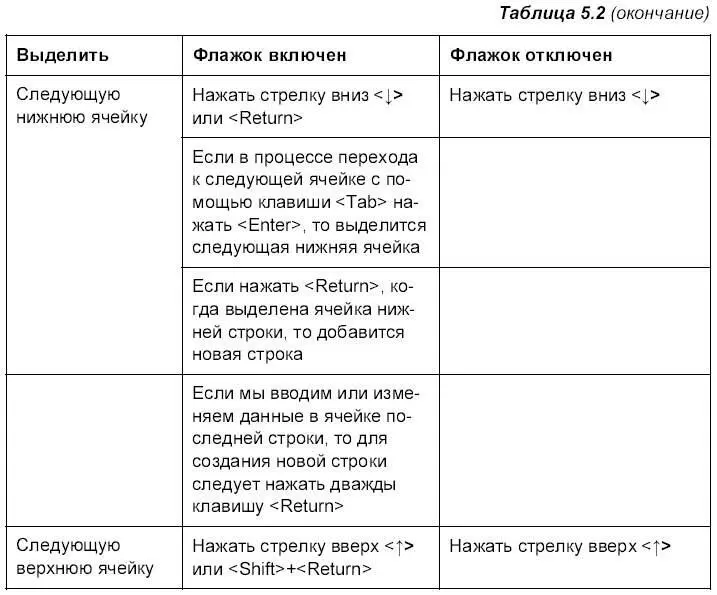
Pagesпозволяет выделять как смежные (соседние), так и несмежные ячейки.
□ Для выделения смежных ячеек следует:
• выделить сначала первую ячейку, затем, удерживая клавишу , щелкнуть по последней ячейке, входящей в группу;
• навести указатель мыши в виде черной стрелки на первую ячейку выделения, затем протянуть мышь с нажатой клавишей до последней ячейки, входящей в выделенный блок.
□ Для выделения группы несмежных ячеек следует выделять необходимые ячейки, удерживая клавишу . Чтобы снять выделение ячейки в группе, используйте также клавишу .
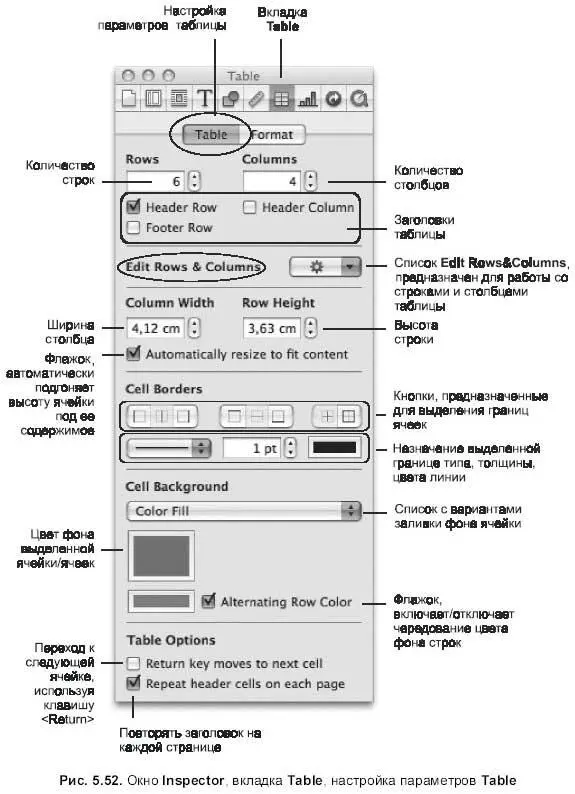
□ Чтобы выделить одну строку или столбец, следует выделить ячейку, затем открыть окно Inspector(Инспектор), в нем перейти на вкладку Table(Таблица) и в настройках параметров таблицы из списка Edit Rows & Columns(Редактировать строки & столбцы) выбрать пункт Select Row(Выделить строку) или Select Column(Выделить столбец) (см. рис. 5.52).
□ Выделить строки и столбцы как группу ячеек одним из способов, перечисленных выше.
□ Для выделения нескольких строк следует выделить несколько вертикальных смежных ячеек, затем в окне Inspector(Инспектор) из выпадающего списка выбрать пункт Select Row(Выделить строку).
□ Для выделения нескольких столбцов следует выделить несколько горизонтальных смежных ячеек, затем в окне инспектора из выпадающего списка выбрать пункт Select Column(Выделить столбец).
Команды Select Row(Выделить строку) и Select Column(Выделить столбец) также расположены в меню Format(Формат) → Table(Таблица).
Текстовый процессор Pagesпредоставляет возможность выделять границы ячеек отдельно от самих ячеек, т. е. работать с ними как с отдельными объектами, что поначалу шокирует пользователя, перешедшего из MS Word, ведь там такой возможности нет.
Читать дальшеИнтервал:
Закладка:










