Софья Скрылина - Самоучитель работы на Macintosh
- Название:Самоучитель работы на Macintosh
- Автор:
- Жанр:
- Издательство:БХВ-Петербург
- Год:2009
- Город:СПб
- ISBN:978-5-9775-0344-0
- Рейтинг:
- Избранное:Добавить в избранное
-
Отзывы:
-
Ваша оценка:
Софья Скрылина - Самоучитель работы на Macintosh краткое содержание
В книге рассмотрены основные приемы работы на компьютере Macintosh. Показаны особенности работы в операционной системе Mac OS X: пользовательский интерфейс, установка/удаление программ, прожиг CD/DVD, печать документов, подключение к сети Интернет и др. Описаны основные приложения, входящие в состав ОС: почтовый клиент Mail; web-браузер Safari; календарь-ежедневник iCal; приложение, управляющее виджетами, Dashboard; программа Photo Booth для работы со встроенной цифровой камерой; музыкальный редактор GarageBand; приложение Time Machine для резервного копирования и др. Рассмотрена работа с приложениями интегрированной среды iWork: текстовым редактором Pages, электронными таблицами Numbers, программой для создания презентаций Keynote. Показаны особенности клавиатуры Macintosh и проведены аналогии с клавиатурой компьютера IBM PC. Компакт-диск содержит задания для самостоятельной работы с Mac OS X и приложениями iWork, материалы для выполнения заданий, примеры презентаций.
Для начинающих пользователей.
Самоучитель работы на Macintosh - читать онлайн бесплатно ознакомительный отрывок
Интервал:
Закладка:
3. Протащить мышь к необходимой ячейке, не отпуская кнопку.
4. Как только подсветится нужная ячейка, отпустить кнопку мыши.
Также перемещение может быть произведено через буфер обмена с помощью пары команд Edit(Правка) → Cut(Вырезать) и Edit(Правка) → Paste(Вставить).
Если перемещать формулу через буфер обмена, то адреса ячеек в формуле будут изменяться относительно ячейки с формулой.
Для копирования используйте один из способов:
□ для копирования с помощью мыши следует переместить формулу в ячейке, удерживая клавишу
;□ для копирования через буфер обмена вместо пункта меню Cut(Вырезать) необходимо использовать Сору(Скопировать);
□ для копирования формулы в соседние ячейки справа или снизу можно использовать маркер заполнения.
На первый взгляд перемещение и копирование формул аналогично тем же действиям с обычными данными. Но мы бы не выделяли эти действия в отдельный пункт, если бы все было так просто! У формул есть одна особенность — это ссылки, содержащиеся в них! Ссылки на ячейки в формулах могут быть относительными, например, A1, В3, и абсолютными, например, $А$1, $В$3.
Относительные ссылки при копировании формулы меняются относительно ячейки с формулой. Рассмотрим пример. Пусть в ячейке В2 содержится формула: =A1+A2, при ее копировании в ячейку С4 формула изменится: =В3+В4. Почему произошли именно такие изменения? Ячейка С4 отличается от В2 на один столбец и на 2 строки. Поэтому таким же изменениям подлежат ссылки в формуле — A1 меняется на В3, а А2 на В4.
Абсолютные ссылки при копировании фиксируются и изменениям не подлежат, обозначаются знаком «$», знак доллара вставляется перед именем столбца и именем строки. Исходя из определения, формула в ячейке В2 будет выглядеть следующим образом: =$А$1+$А$2.
Если вы желаете, чтобы при копировании формулы результат оставался прежним, используйте абсолютную адресацию.
В таблицах Pagesможно использовать смешанную адресацию, при которой одна координата ссылки — абсолютная, а другая — относительная. Но все-таки данный вид адресации лучше рассматривать в приложении Numbers, в интерфейсе которого отдельно присутствует строка ввода формул, что намного удобнее при редактировании формулы и просмотре ячейки с формулой. Поэтому в этом разделе примеры с использованием смешанной адресации мы разбирать не будем.
Когда формула в ячейке таблицы не завершена, содержит неверные ссылки или ссылки на ячейки, в которых есть ошибки, Pagesотображает в ячейке иконку — красный треугольник в центре ячейки с восклицательным знаком, который указывает на ошибку в формуле (рис. 5.60).
Чтобы раскрыть сообщение об ошибке, необходимо произвести по ячейке щелчок мышью (см. рис. 5.60). Для исправления ошибки следует войти в режим редактора формул, нажав клавишу , но предварительно произвести повторный щелчок по ячейке, чтобы скрыть сообщение.
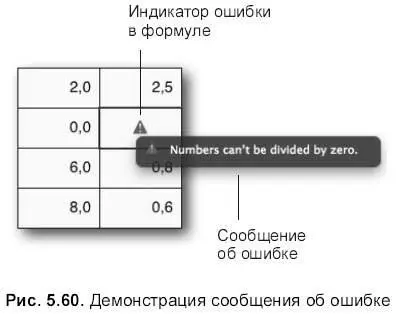
Для освоения разд. 5.1.13 используйте практикум из разд. 6.1.13—6.1.15.
5.1.14. Диаграммы
Диаграмм — графическое представление числовых данных таблицы. Pagesпредлагает несколько видов диаграмм: Column(Столбцовая), Stacked Column(Многоярусные столбцы), Ваг(Гистограмма), Stacked Ваг(Многоярусная гистограмма), Line(Линейная), Area(Площадь), Stacked Area(Многоярусная площадь), Pie(Круговая), Scatter(Точечная) и их объемные варианты.
Для выбора типа диаграммы используется группа команд Format(Формат) → Chart(Диаграмма) → Chart Туре(Тип диаграммы) или кнопка в окне инспектора, которая меняет свой вид в зависимости от установленного типа диаграммы (см. рис. 5.62).
Диаграммы в текстовом процессоре Pagesстроятся с помощью инструмента Chart Data Editor(Редактор данных диаграммы), который вызывается щелчком мыши по кнопке Chart(Диаграмма), расположенной на панели инструментов:

Или с помощью команды Insert(Вставка) → Chart(Диаграмма). Причем редактор появляется с уже построенной диаграммой-шаблоном (рис. 5.61).
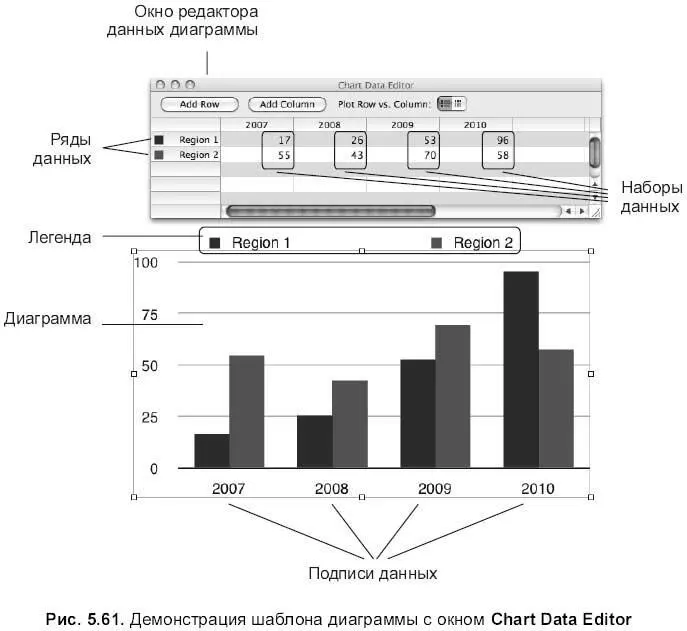
Шаблон иллюстрирует количество служащих, работающих в двух регионах (Region1 и Region2) в каждом году с 2007 по 2010 год. Редактор данных диаграммы организован в виде таблицы с уже заполненными значениями. Таблица состоит из двух строк (первая — Region1, вторая — Region2) и четырех столбцов (каждый из которых содержит данные за один год). При таком расположении данных Region1 и Region2 называются рядами данных, они влияют на количество столбцов диаграммы в каждой группе. Два региона — два столбца. На диаграмме ряды данных заносятся в легенду (см. рис. 5.61).
Значения данных для каждого региона изображаются столбцами, которые располагаются на диаграмме рядом друг с другом в группе. Каждая группа называется набором данных. Так, значения 17 и 55 — это первый набор данных (за 2007 год), 26 и 43 — второй набор (за 2008 год), 53 и 70 — третий (за 2009 год), а 96 и 58 — четвертый (за 2010 год). Цифровые обозначения годов: 2007, 2008, 2009, 2010 называются подписями данных. На диаграмме подписи данных располагаются под осью абсцисс (см. рис. 5.61).
В текстовом редакторе Pagesпостроение своей диаграммы сводится к изменению стандартного шаблона.
Как говорилось ранее, для вставки шаблона используется кнопка на панели инструментов Chart(Диаграмма):

Или команда Insert(Вставка) → Chart(Диаграмма). Если предварительно указать место вставки, произведя щелчок в нужном месте, то диаграмма добавится как внутристрочный объект. А если убрать курсор ввода из документа, щелкнув мышью вне текста (по одному из четырех полей), удерживая клавишу , то диаграмма поместится как плавающий объект. Аналогично любому другому объекту, диаграмма преобразуется из внутристрочного в плавающий и наоборот.
После того как открылось окно Chart Data Editor(Редактор данных диаграммы) и стандартная диаграмма появилась в документе, можно приступить к построению своей диаграммы. Для этого следует использовать окно редактора данных диаграммы.
Читать дальшеИнтервал:
Закладка:










