В. Дронов - Macromedia Flash Professional 8. Графика и анимация
- Название:Macromedia Flash Professional 8. Графика и анимация
- Автор:
- Жанр:
- Издательство:БХВ-Петербург
- Год:2006
- Город:СПб
- ISBN:5-94157-907-1
- Рейтинг:
- Избранное:Добавить в избранное
-
Отзывы:
-
Ваша оценка:
В. Дронов - Macromedia Flash Professional 8. Графика и анимация краткое содержание
Подробно, доступно и с юмором рассматривается создание современной интернет-графики и анимации с помощью пакета Macromedia Flash Professional 8. Описываются основные инструменты рисования и правки графики, использование слоев, образцов и библиотек, работа с текстом, импорт графики, видео и звука. Рассмотрен процесс производства фильмов стандартными, и весьма богатыми, средствами Flash. Также приводятся краткое описание встроенного языка программирования Flash — Action Script — и методика его применения для разработки интерактивных элементов. Рассказывается о публикации готового изображения или фильма для распространения через Интернет.
Macromedia Flash Professional 8. Графика и анимация - читать онлайн бесплатно ознакомительный отрывок
Интервал:
Закладка:
При создании нового документа Flash создает в нем профиль по имени Flash 5 Settings. Если фильм Flash всегда будет публиковаться с одними и теми же параметрами, можно не создавать новых профилей, а использовать этот профиль.
Итак, чтобы создать новый профиль, нажмем кнопку со знаком "плюс", расположенную в верхней части окна Publish Settings(см. рис. 21.1). На экране появится диалоговое окно Create New Profile(рис. 21.10). В единственное поле ввода этого окна введем имя создаваемого профиля и нажмем кнопку ОК. После этого новый профиль будет создан.
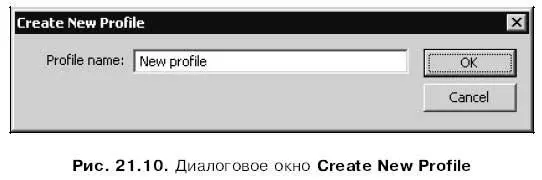
Вновь созданный профиль содержит значения параметров по умолчанию.
Поэтому сразу же после создания профиля его следует "наполнить" необходимыми настройками. Для этого нужно:
1. Проверить, выбран ли созданный профиль в раскрывающемся списке Current profile, находящемся в верхней части диалогового окна Publish Settings(см. рис. 21.1).
2. Задать в окне Publish Settingsпараметры публикации, которые должны быть сохранены в этом профиле.
3. Нажать кнопку ОКэтого диалогового окна или переключиться на другой профиль (тот же самый Flash 5 Settings, созданный самим Flash при создании данного документа). Это нужно для того, чтобы сохранить заданные параметры в созданном нами профиле.
В раскрывающемся списке Current profileперечислены все созданные на данный момент профили. Чтобы переключиться на другой профиль, нужно просто выбрать в этом списке соответствующий ему пункт.
Для правки параметров какого-либо профиля мы сначала переключаемся на него. Далее изменяем в окне Publish Settingsнеобходимые параметры и либо нажимаем кнопку ОК, либо переключаемся на другой профиль.
Кнопка, расположенная справа от списка Current profileдиалогового окна Publish Settings(третья в группе кнопок), предоставляет возможность продублировать выбранный в данный момент профиль, создав его точную копию:

После ее нажатия на экране появится диалоговое окно Duplicate Profile, похожее на окно Create New Profile. В единственное поле ввода этого диалогового окна нужно будет ввести имя создаваемой копии выбранного профиля и нажать кнопку ОК.
Для удаления ненужного профиля достаточно выбрать его в списке Current profileдиалогового окна Publish Settingsи нажать кнопку (последнюю в группе кнопок справа от списка):

На экране появится окно-предупреждение, спрашивающее, действительно ли требуется удалить выбранный профиль; нажмем кнопку ОКдля его удаления и Отмена (Cancel)для отказа от этого.
Если профиль публикации всего один, удалить его невозможно.
Если нужно изменить имя профиля, мы выберем его и нажмем кнопку (предпоследнюю в группе кнопок справа от списка Current profile):

На экране появится диалоговое окно Profile Properties, похожее на окно Create New Profile. В единственное поле ввода этого окна введем новое имя профиля и нажмем кнопку ОК. Таким способом можно, кстати, изменить имя профиля Flash 5 Settings .
Если нужно перенести какой-либо профиль в другой документ, используется следующая последовательность действий:
1. В раскрывающемся списке Current profileдиалогового окна Publish Settingsвыбираем профиль, который нужно перенести.
2. Нажимаем кнопку:

В появившемся на экране небольшом меню выбираем пункт Export.
3. В появившемся на экране стандартном диалоговом окне сохранения файла Windows вводим имя файла и нажимаем кнопку сохранения. После этого Flash выполнит экспорт профиля, в результате которого на диске будет создан файл профиля публикации , содержащий данные в формате XML и имеющий "говорящее" расширение xml.
4. Открываем документ Flash, в который нужно перенести этот профиль, и вызываем на экран диалоговое окно Publish Settings.
5. Вторично нажимаем кнопку:

В ее меню выбираем пункт Import.
6. В появившемся на экране стандартном диалоговом окне открытия файла Windows выбираем нужный файл профиля и нажимаем кнопку открытия. После этого Flash импортирует профиль в активный документ.
Экспорт
Разобравшись с публикацией, перейдем к экспорту.
Как мы помним, экспорт фильма или изображения Flash отличается от его публикации тем, что файл Flash просто преобразуется в другой, выбранный нами формат. Получившийся файл можно распространять как через Интернет (только соответствующую Web-страницу нам придется делать самим), так и по электронной почте; можно также использовать его в дальнейшей работе, например, в качестве части другого изображения.
Форматы экспорта, поддерживаемые Flash
Все форматы экспорта графики, поддерживаемые Flash, приведены в табл. 21.1.
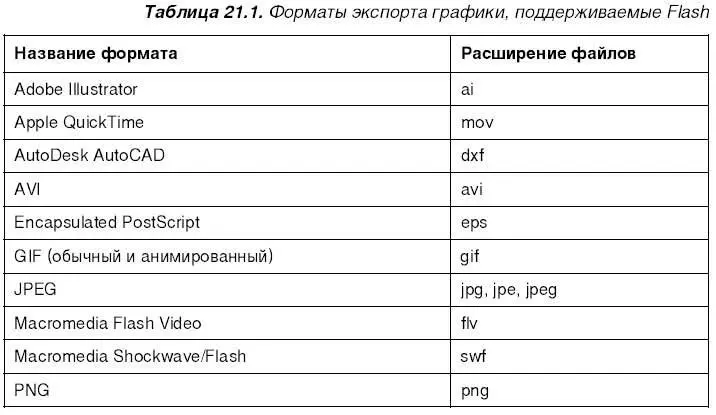
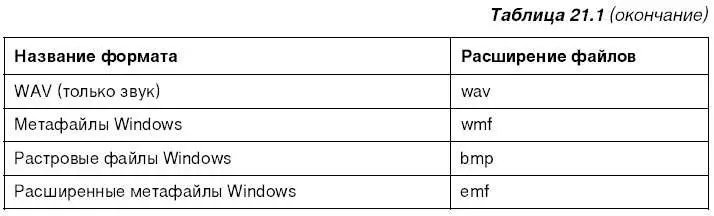
Из этой таблицы видно, что Flash может экспортировать графику как в векторные, так и в растровые форматы. В последнем случае вся векторная графика растрируется.
Интересная особенность Flash: он может экспортировать каждый кадр фильма в отдельный графический файл. При этом кадры могут сохраняться в файлах любого формата: статичный GIF, JPEG, PNG, BMP, Adobe Illustrator и др. Эти файлы получают имена вида <���Имя, заданное при экспорте><���Номер кадра>.<���Расширение, соответствующее формату экспорта>. Такие наборы кадров могут пригодиться, например, для создания слайд-шоу.
Как экспортировать изображение или фильм
Проще всего выполнить экспорт фильма Flash. Для этого откроем нужный документ и выберем пункт Export Movieподменю Exportменю Fileили нажмем комбинацию клавиш +++. На экране появится стандартное диалоговое окно сохранения файла Windows. В раскрывающемся списке, расположенном в нижней части этого окна, выберем формат результирующего файла, зададим имя файла в поле ввода и нажмем кнопку сохранения.
Читать дальшеИнтервал:
Закладка:










