В. Дронов - Macromedia Flash Professional 8. Графика и анимация
- Название:Macromedia Flash Professional 8. Графика и анимация
- Автор:
- Жанр:
- Издательство:БХВ-Петербург
- Год:2006
- Город:СПб
- ISBN:5-94157-907-1
- Рейтинг:
- Избранное:Добавить в избранное
-
Отзывы:
-
Ваша оценка:
В. Дронов - Macromedia Flash Professional 8. Графика и анимация краткое содержание
Подробно, доступно и с юмором рассматривается создание современной интернет-графики и анимации с помощью пакета Macromedia Flash Professional 8. Описываются основные инструменты рисования и правки графики, использование слоев, образцов и библиотек, работа с текстом, импорт графики, видео и звука. Рассмотрен процесс производства фильмов стандартными, и весьма богатыми, средствами Flash. Также приводятся краткое описание встроенного языка программирования Flash — Action Script — и методика его применения для разработки интерактивных элементов. Рассказывается о публикации готового изображения или фильма для распространения через Интернет.
Macromedia Flash Professional 8. Графика и анимация - читать онлайн бесплатно ознакомительный отрывок
Интервал:
Закладка:
Специально для любителей работать при крупном масштабе (400 % и более) Flash предоставляет возможность приклеивания к отдельным пикселам рабочей области. Чтобы его активизировать, нужно включить пункт-выключатель Snap to Pixelsподменю Snappingменю View.После этого на экране отобразится так называемая пиксельная сетка — родная сестричка координатной сетки, но отображающая отдельные пикселы изображения. Как только мы отключим приклеивание (давайте писать это слово без кавычек) к пикселам, пиксельная сетка также пропадет.
Чтобы временно отключить приклеивание к пикселам во время рисования или правки графики, нажмем и будем удерживать клавишу <���С>; когда мы ее отпустим, приклеивание включится снова. Если же мы отключили приклеивание к пикселам, нажатие клавиши <���С> временно его включит. А клавиша <���Х> позволит нам скрыть (или показать, если приклеивание к пикселам отключено) пиксельную сетку.
Если мы включим пункт Snap Alignподменю Snappingменю View,Flash поможет выровнять графические фрагменты по их горизонтальной или вертикальной границе (выравнивающее приклеивание). При этом, когда мы "поднесем" мышью фрагмент достаточно близко к любой горизонтальной или вертикальной границе другого фрагмента, на экране появится штриховая линия — касательная к этой границе (так называемая направляющая). То же справедливо и для самого рабочего листа: как только мы приблизим фрагмент к его горизонтальной или вертикальной границе, Flash покажет нам штриховую линию. Теперь, если мы отпустим левую кнопку мыши, перетаскиваемый фрагмент "приклеится" к соответствующей границе.
Помимо всего, Flash предоставляет нам возможность настройки параметров выравнивающего приклеивания. Выберем пункт Edit Snappingподменю Snappingменю Viewили нажмем комбинацию клавиш +</>, и на экране появится диалоговое окно Edit Snapping.Сразу же нажмем кнопку Advancedэтого окна, чтобы получить доступ к дополнительным элементам управления, предназначенным для настройки нужных нам параметров (рис. 3.32).
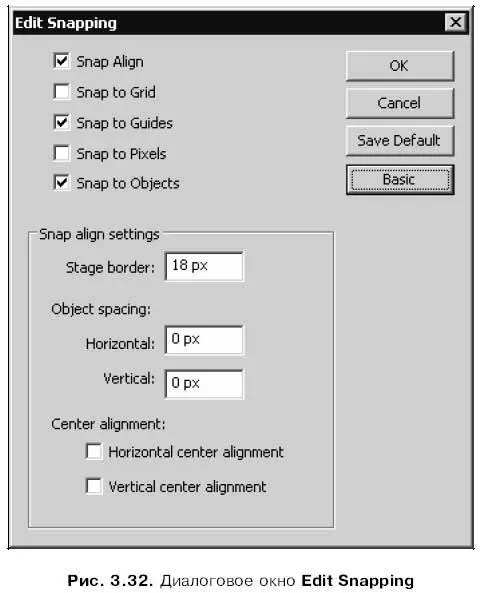
В верхней части диалогового окна Edit Snappingнаходятся флажки, соответствующие рассмотренным нами ранее пунктам-выключателям подменю Snappingменю View.Повторно рассматривать мы их не будем. Давайте лучше обратим внимание на элементы управления, расположенные ниже.
В поле ввода Stage borderзадается расстояние в пикселах, на которое перетаскиваемый фрагмент должен приблизиться к границе рабочего листа, чтобы сработало выравнивающее приклеивание. А в полях ввода Horizontalи Verticalвводится то же расстояние, но для горизонтальной и вертикальной границы других фрагментов соответственно, и тоже в пикселах.
Флажки Horizontal center alignmentи Vertical center alignmentпозволят нам включить (или отключить) приклеивание к центру рабочего листа по горизонтали и вертикали соответственно.
Введя нужные значения, не забудем нажать кнопку ОК. Если мы передумали менять параметры притягивания, нажмем кнопку Cancel.
Кстати, подменю Snappingсо всеми рассмотренными нами пунктами также присутствуют в контекстном меню рабочей области. Так что совсем не обязательно лезть в главное меню, чтобы включить или отключить приклеивание.
Все современные более-менее сложные Windows-приложения позволяют работать со стандартным буфером обмена Windows. Пользователь может помещать в буфер обмена фрагменты текстов и изображений и затем вставлять их в другое место этого же или другого документа, возможно, открытого в другой программе.
Разумеется, Flash также поддерживает работу с буфером обмена. И предоставляет стандартный набор операций, которые мы сейчас рассмотрим.
Мы можем вырезать выделенный фрагмент из листа и поместить его в буфер обмена; при этом сам выделенный фрагмент с листа пропадает. Чтобы вырезать выделенный фрагмент, выберем пункт Cutменю Editили контекстного меню выделенного фрагмента или нажмем комбинацию клавиш +.
Мы также можем скопировать в буфер обмена выделенный фрагмент, оставив его на листе. Для этого выберем пункт Соруменю Editили контекстного меню выделенного фрагмента или нажмем комбинацию клавиш +.
Чтобы поместить ( вставить ) содержимое буфера обмена на рабочий лист, выберем пункт Paste in Centerменю Editили контекстного меню рабочей области или нажмем комбинацию клавиш +. Содержимое буфера обмена будет помещено в центр рабочего листа.
Если нужно поместить содержимое буфера обмена точно в ту же позицию, где находится скопированный или находился выделенный фрагмент, следует выбрать пункт Paste in Placeменю Editили контекстного меню или нажать комбинацию клавиш ++. Эта операция называется вставкой в исходную позицию.
Несколько слов о том, как Flash при вставке обрабатывает графику, созданную в других программах. При вставке текста из другой программы на рабочем листе создается новый текстовый блок (о текстовых блоках и работе с ними см. главу 7). При вставке векторной графики на рабочем листе создается группа, которая может быть разбита на отдельные фрагменты и отредактирована. При вставке растрового изображения оно также помещается на рабочий лист (об импорте растровой графики см. главу 10).
Есть еще одна возможность вставки графики или текста в другом формате, которая также является стандартной для многих Windows-приложений — вставка с преобразованием формата. Пользуясь ей, можно поместить содержимое буфера обмена на рабочий лист в другом формате, например, преобразовать векторное изображение в растровое. Иногда это бывает полезно.
Чтобы выполнить вставку с преобразованием формата, выберем пункт Paste Specialменю Edit.На экране появится стандартное диалоговое окно специальной вставки Windows (рис. 3.33). В списке, занимающем большую часть этого окна, выберем нужный формат вставки. После этого нажмем кнопку ОКдля выполнения вставки или кнопку Отмена(Cancel) для отказа от нее.

Мы можем изменять цвет линий контура и заливки, просто выделив их и задав новый цвет с помощью селекторов цвета, расположенных в области Colorsглавного инструментария. Кроме того, мы можем воспользоваться аналогичными селекторами цвета, расположенными в центре панели Properties(рис. 3.34).
Читать дальшеИнтервал:
Закладка:










