В. Дронов - Macromedia Flash Professional 8. Графика и анимация
- Название:Macromedia Flash Professional 8. Графика и анимация
- Автор:
- Жанр:
- Издательство:БХВ-Петербург
- Год:2006
- Город:СПб
- ISBN:5-94157-907-1
- Рейтинг:
- Избранное:Добавить в избранное
-
Отзывы:
-
Ваша оценка:
В. Дронов - Macromedia Flash Professional 8. Графика и анимация краткое содержание
Подробно, доступно и с юмором рассматривается создание современной интернет-графики и анимации с помощью пакета Macromedia Flash Professional 8. Описываются основные инструменты рисования и правки графики, использование слоев, образцов и библиотек, работа с текстом, импорт графики, видео и звука. Рассмотрен процесс производства фильмов стандартными, и весьма богатыми, средствами Flash. Также приводятся краткое описание встроенного языка программирования Flash — Action Script — и методика его применения для разработки интерактивных элементов. Рассказывается о публикации готового изображения или фильма для распространения через Интернет.
Macromedia Flash Professional 8. Графика и анимация - читать онлайн бесплатно ознакомительный отрывок
Интервал:
Закладка:
С помощью инструмента "перо" можно также поместить на кривую (но не на прямую!) линию новую точку искривления. Выберем этот инструмент, щелкнем сначала по контуру, чтобы его выделить, а потом — в нужном месте нужной линии контура. Повторный щелчок преобразует точку искривления в угловую точку, а третий — вообще удалит ее.
Уф! Ох, и сложности!.. Не мешало бы поэкспериментировать со всем этим богатством для закрепления полученных знаний. Как вы считаете?
Мы уже рассмотрели различные способы выделения графики. Добавим к ним еще парочку способов так называемого сложного выделения. При сложном выделении выделяются не целые примитивы, а их части, что позволяет художнику создавать еще более замысловатые геометрические фигуры и, стало быть, еще более оригинальную графику.
Прежде всего, рассмотрим уже знакомый нам инструмент "стрелка". Все ли мы о нем знаем? Оказывается, нет.
Давайте нарисуем на рабочем листе Flash небольшой эллипс и попытаемся выделить с помощью перетаскивания мыши его небольшую часть. Для этого сначала установим курсор мыши выше нарисованного нами эллипса и чуть левее его центра. После этого нажмем левую кнопку мыши и протащим мышь, пока курсор не окажется ниже эллипса и чуть правее его центра. Отпустим кнопку мыши и посмотрим, что у нас получилось. А получиться у нас должно что-то похожее на фигуру, приведенную на рис. 3.42.
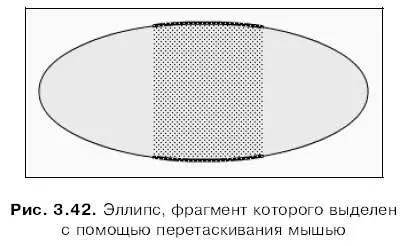
Теперь проверим, действительно ли фрагмент эллипса выделен, — и мы сможем проделывать над ним все, что захотим. Для пробы перенесем выделенный фрагмент на другое место. Ура, получилось (см. рис. 3.43)!
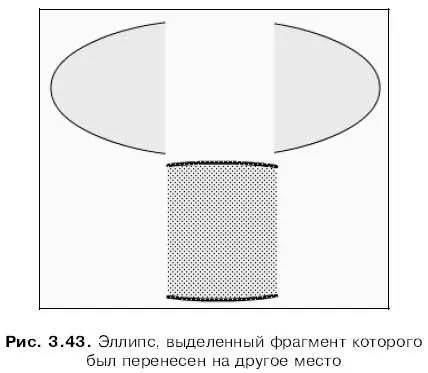
Так что с помощью уже знакомого нам инструмента "стрелка" можно выделять перетаскиванием не только целые фигуры, но и их фрагменты. Это может нам очень пригодиться в дальнейшем, когда мы начнем много работать с Flash. В самом деле, каких геометрических фигур можно наделать!
Но как быть, если нужно выделить не прямоугольный фрагмент, а "лоскут" неправильной формы? "Стрелка" здесь нам не поможет. Нужен другой инструмент, который называется Lasso("Лассо").
Чтобы выбрать инструмент "лассо", щелкнем по кнопке в главном инструментарии:

Или нажмем клавишу на клавиатуре. Курсор мыши примет вид небольшого лассо.
Как пользоваться "лассо"? Ставим курсор мыши в точку, где собираемся начать выделение, нажимаем левую кнопку мыши и, не отпуская ее, рисуем область выделения , охватывающую нужный нам "лоскут". Не забудем замкнуть контур этой области (впрочем, Flash сделает это за нас, когда мы отпустим кнопку мыши). Отпускаем кнопку мыши — и "лоскут" выделен (рис. 3.44).
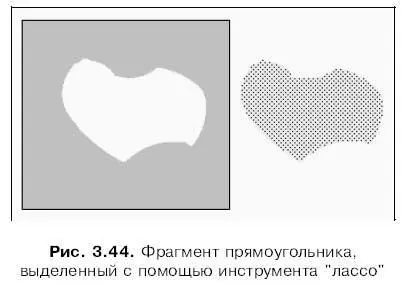
Инструмент "лассо" имеет несколько дополнительных возможностей, которые могут помочь в работе. Эти возможности включаются особыми модификаторами, доступными, как обычно, в области Optionsглавного инструментария, если выбран этот инструмент. Давайте их рассмотрим.
Модификатор Polygon Mode(Полигон) переключает "лассо" в такой режим, когда "лоскут" выделения представляет собой не замкнутую фигуру произвольной формы, а многоугольник, состоящий из отрезков прямых линий.
Чтобы включить его, нужно щелкнуть кнопку-выключатель:

При включенном модификаторе "полигон" работа с "лассо" протекает так. Мы выбираем место, где будет находиться начальная точка многоугольника выделения, ставим туда курсор мыши, щелкаем левой кнопкой и протаскиваем мышь, "вытягивая" за собой первый отрезок. Подведя курсор к месту, где должна находиться вторая точка многоугольника, опять щелкаем левой кнопкой. Далее точно таким же образом мы щелчками мыши отмечаем третью, четвертую и все остальные точки этого многоугольника. Чтобы замкнуть контур, на последней точке мы выполним не одинарный, а двойной щелчок. Пример такой многоугольной области выделения приведен на рис. 3.45.
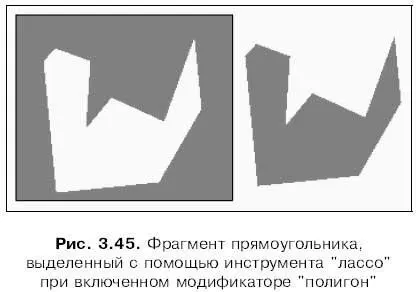
Создание многоугольной области выделения похоже на рисование многоугольников с помощью инструмента "перо". Научиться пользоваться модификатором "полигон" легче, если держать в памяти эту аналогию.
Находясь в обычном режиме работы "лассо", мы можем временно переключиться в режим "полигона". Для этого при рисовании области выделения нужно удерживать нажатой клавишу .
Компьютерный (да и обычный, "бумажный") художник не только рисует. Увы, иногда приходится и удалять только что нарисованное. В конце концов, художник — человек, а не программа, и он может ошибиться. А иногда стирание необходимо, если нужно создать сложную геометрическую фигуру путем удаления части другой фигуры, более простой.
Конечно, мы всегда можем выделить часть графики, которую нужно удалить, и нажать клавишу . Выделить фрагмент можно как с помощью уже знакомой нам "стрелки", так и "заарканив" ее инструментом "лассо". Но Flash предлагает еще один инструмент для частичного удаления нарисованных контуров и заливок — Eraser("Ластик"). Рассмотрим его.
Инструмент "ластик" ведет себя как обычный резиновый ластик, которым мы стираем на бумаге карандашные пометки. Если брать аналогии из Flash, то "ластик" похож на "кисть": он работает по тому же принципу, только не закрашивает лист мазками, а стирает все, чего мы им коснемся.
Чтобы выбрать инструмент "ластик", щелкнем по кнопке, находящейся в главном инструментарии:

Или нажмем клавишу <���Е> на клавиатуре. Курсор мыши при этом может принимать разные формы, в зависимости от настроек, заданных с помощью модификаторов (см. ниже).
Используется инструмент "ластик" аналогично инструменту "кисть". Мы ставим курсор мыши в начальную точку, нажимаем левую кнопку, двигаем мышь, стирая графику, и, в конце концов, отпускаем кнопку мыши, закончив стирание. Пример того, что может получиться у нас в результате "стирания" "ластиком", показан на рис. 3.46.
Читать дальшеИнтервал:
Закладка:










