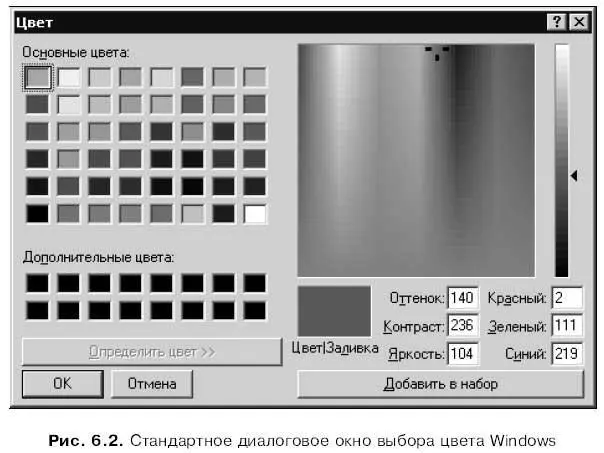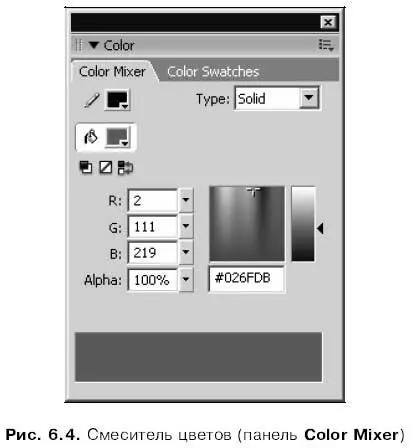В. Дронов - Macromedia Flash Professional 8. Графика и анимация
- Название:Macromedia Flash Professional 8. Графика и анимация
- Автор:
- Жанр:
- Издательство:БХВ-Петербург
- Год:2006
- Город:СПб
- ISBN:5-94157-907-1
- Рейтинг:
- Избранное:Добавить в избранное
-
Отзывы:
-
Ваша оценка:
В. Дронов - Macromedia Flash Professional 8. Графика и анимация краткое содержание
Подробно, доступно и с юмором рассматривается создание современной интернет-графики и анимации с помощью пакета Macromedia Flash Professional 8. Описываются основные инструменты рисования и правки графики, использование слоев, образцов и библиотек, работа с текстом, импорт графики, видео и звука. Рассмотрен процесс производства фильмов стандартными, и весьма богатыми, средствами Flash. Также приводятся краткое описание встроенного языка программирования Flash — Action Script — и методика его применения для разработки интерактивных элементов. Рассказывается о публикации готового изображения или фильма для распространения через Интернет.
Macromedia Flash Professional 8. Графика и анимация - читать онлайн бесплатно ознакомительный отрывок
Интервал:
Закладка:
В верхней части окна селектора находится небольшое поле ввода. В этом поле ввода отображается шестнадцатеричный код цвета той точки, которая в данный момент находится под курсором мыши. Все цвета, отображаемые на экране компьютера, однозначно идентифицируются их кодами. Попробуем перемещать курсор (имеющий вид пипетки) по экрану и посмотрим, как будет изменяться содержимое этого поля ввода. Разумеется, мы также можем ввести нужное значение кода цвета вручную, если, конечно, оно нам известно.
О кодах цветов мы еще поговорим в этой главе. А пока вернемся к селектору цвета.
В верхнем правом углу открытого окна селектора цвета находится небольшая кнопка:
С ее помощью мы можем вызвать на экран стандартное диалоговое окно выбора цвета Windows (рис. 6.2). Это может понадобиться, если мы не смогли найти в палитре селектора нужного нам цвета. Как пользоваться этим окном, описано в интерактивной справке Windows.
Если в главном инструментарии выбран инструмент "прямоугольник", "эллипс" или "перо", то в верхнем правом углу окна селектора цвета появится кнопка:
Это кнопка отключения цвета , позволяющая запретить рисование контура или заливки, в зависимости от того, в каком селекторе цвета она была нажата. То есть если мы откроем селектор цвета фона, нажмем эту кнопку и нарисуем прямоугольник, последний не будет содержать заливку.
Если кнопка отключения цвета была нажата, то соответствующий селектор цвета будет перечеркнут (рис. 6.3) — "отключен". Чтобы снова "включить" его, достаточно открыть его и выбрать любой цвет.
Область Colors главного инструментария
Теперь посмотрим на область задания цветов Colorsглавного инструментария. Она тоже таит немало полезных сюрпризов.
В нижней части этой области находится еще одна кнопка отключения цвета. Она имеет такое же обозначение, как и аналогичная кнопка селектора цвета, только меньше по размерам. Чтобы "отключить" с ее помощью какой-либо селектор цвета, нужно щелкнуть на его обозначении (значке карандаша или ведра с краской), чтобы его выбрать (выбранный селектор цвета отображается в утопленном виде), и нажать эту кнопку. Чтобы "включить" селектор цвета, его нужно снова выбрать и еще раз щелкнуть по этой кнопке.
Кнопка, расположенная там же, задает для цветов линий и заливок значения по умолчанию:
Во Flash это соответственно черный и белый цвета.
А эта кнопка позволит нам мгновенно поменять местами цвета линии и заливок:
Создание новых цветов. Смеситель
Конечно, палитра селектора цвета весьма богата, и во многих случаях ее богатства может хватить. Однако для серьезной работы часто нужны цвета, которые в ней не присутствуют. Поэтому Flash предоставляет средства, позволяющие создавать новые цвета, применять их к выбранным на рабочем листе фрагментам изображения и добавлять при необходимости в палитру.
Этот инструмент — особая панель Color Mixer,называемая также смесителем цветов. Именно так мы и будем называть, для краткости, эту панель.
Чтобы вывести смеситель цветов на экран, нужно включить в меню Windowпункт-выключатель Color Mixerили нажать комбинацию клавиш + +. Появившийся на экране смеситель цветов показан на рис. 6.4.
В левом верхнем углу смесителя цветов находятся два уже знакомых нам селектора цвета линии и заливки, которые можно выбирать щелчком мыши и использовать для выбора цветов. Также там присутствуют три дополнительные кнопки, аналогичные рассмотренным чуть выше кнопкам области Colorsглавного инструментария. Они пригодятся нам, если мы убрали с экрана главный инструментарий.
В нижней части смесителя цветов расположены две большие панели задания цвета. Пользоваться ими очень просто. Для этого сначала выбираем нужный селектор цвета — линии или заливки. После этого щелкаем мышью по нужной точке центральной (квадратной) панели, чтобы выбрать сам цвет, затем щелкаем по нужной точке правой (прямоугольной) панели, чтобы задать его интенсивность. Заданный таким образом цвет появится в выбранном селекторе и, одновременно, в расположенной в нижней части панели большой области предварительного просмотра цвета.
Под центральной (квадратной) панелью задания цвета находится уже знакомое нам поле ввода кода цвета. Так что мы можем быстро выбрать нужный цвет, введя туда его код, или, наоборот, узнать код выбранного с помощью других инструментов цвета.
А что же набор из четырех полей ввода, находящийся левее центральной панели задания цвета? Сейчас мы о нем поговорим.
Но сначала нужно выяснить все о режимах задания цвета. Как мы уже знаем, каждый цвет в компьютере однозначно описывается определенным набором чисел — кодом цвета. Так вот: режим задания цвета как раз и определяет, что собой представляет этот набор чисел и как он интерпретируется компьютером (точнее, программным обеспечением). Flash поддерживает два режима задания цвета, которые мы сейчас рассмотрим.
□ Режим RGB (от английского Red, Green, Blue — красный, зеленый, синий). Числовой набор, описывающий цвет, представляет собой три числа, показывающие содержание в нем красной, зеленой и синей составляющей соответственно. Каждое число может принимать значения от О (данная составляющая отсутствует) до 255 (максимальное значение составляющей). Каждое такое число занимает один байт; таким образом, цвет кодируется тремя байтами. Этот режим выбран по умолчанию.
□ Режим HSB (от английского Hue, Saturation, Brightness — цвет, насыщенность, яркость). Числовой набор, описывающий цвет, представляет собой три числа, задающие его оттенок, насыщенность и яркость соответственно. Каждое число также занимает один байт, и цвет, опять же, кодируется тремя байтами.
Интервал:
Закладка: