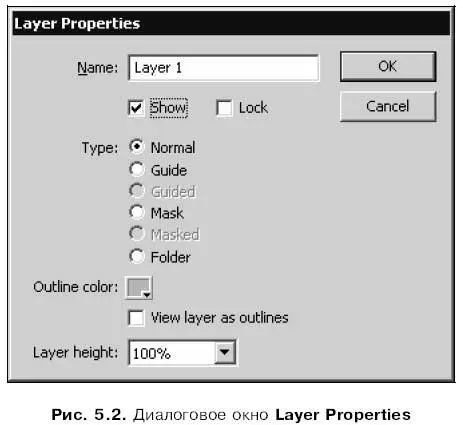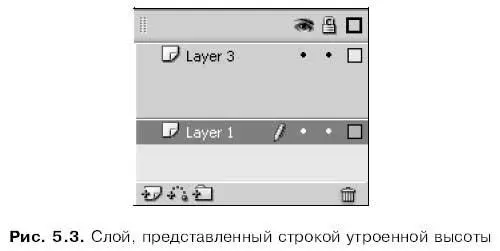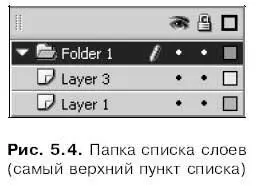В. Дронов - Macromedia Flash Professional 8. Графика и анимация
- Название:Macromedia Flash Professional 8. Графика и анимация
- Автор:
- Жанр:
- Издательство:БХВ-Петербург
- Год:2006
- Город:СПб
- ISBN:5-94157-907-1
- Рейтинг:
- Избранное:Добавить в избранное
-
Отзывы:
-
Ваша оценка:
В. Дронов - Macromedia Flash Professional 8. Графика и анимация краткое содержание
Подробно, доступно и с юмором рассматривается создание современной интернет-графики и анимации с помощью пакета Macromedia Flash Professional 8. Описываются основные инструменты рисования и правки графики, использование слоев, образцов и библиотек, работа с текстом, импорт графики, видео и звука. Рассмотрен процесс производства фильмов стандартными, и весьма богатыми, средствами Flash. Также приводятся краткое описание встроенного языка программирования Flash — Action Script — и методика его применения для разработки интерактивных элементов. Рассказывается о публикации готового изображения или фильма для распространения через Интернет.
Macromedia Flash Professional 8. Графика и анимация - читать онлайн бесплатно ознакомительный отрывок
Интервал:
Закладка:
А теперь давайте посмотрим еще раз на рис. 5.1. Как мы уже знаем, он представляет собой таблицу из четырех колонок. Все они перечислены ниже в порядке слева направо:
□ имя слоя;
□ видимость слоя (помечена изображением глаза);
□ блокировка слоя (помечена изображением замка);
□ отображение содержимого слоя разными цветами (помечена черным прямоугольником).
Колонка имени слоя нам уже знакома. А зачем нужны остальные?
Вторая колонка позволяет управлять видимостью слоя, т. е. будет ли содержимое слоя отображаться в рабочей области. Иногда бывает полезно скрыть некоторые слои, чтобы расположенная на них графика не мешала работе. Для этого достаточно щелкнуть мышью на точке, находящейся в этой колонке, — и вместо точки появится красный крестик, означающий, что данный слой скрыт. Чтобы вновь "открыть" скрытый слой, следует щелкнуть на красном крестике; крестик исчезнет, и слой со всем его содержимым снова станет видимым.
Третья колонка предоставляет возможность заблокировать слой, после чего графика, находящаяся в таком слое, станет недоступной для выделения и правки. Это может понадобиться, например, если мы захотим исправить часть сложного изображения, расположенную в одном слое, не затрагивая содержимое остальных слоев. Чтобы заблокировать слой, опять же, нужно щелкнуть мышью на точке, находящейся в этой колонке. После щелчка вместо точки появится красный крестик, и слой будет заблокирован. Этот крестик вместе с блокировкой слоя пропадет при следующем щелчке мышью.
Последняя — четвертая — колонка позволяет отобразить содержимое слоя схематично, в виде одних только контуров, окрашенных в какой-либо один цвет (схематичный режим слоев). Это часто помогает правильно определить, в каком слое находится тот или иной фрагмент изображения. Включается и отключается схематичное отображение все так же — щелчком мышью.
Если щелкнуть, скажем, на точке во второй колонке, удерживая клавишу , то будут скрыты сразу все слои. Такого же результата можно добиться, если щелкнуть на значке "глаз" в заголовке колонки. Если же щелкнуть на точке в колонке, удерживая клавишу , то будут скрыты все слои, кроме того, которому "принадлежит" эта точка. Все эти приемы действуют и для других колонок списка слоев.
Если дважды щелкнуть на значке, находящемся левее имени слоя, на экране появится диалоговое окно Layer Properties(рис. 5.2), позволяющее задать различные параметры данного слоя. Это окно можно вызвать также, выбрав пункт Layer Propertiesподменю Timelineменю Modifyили пункт Propertiesконтекстного меню выделенного слоя.
В поле ввода Nameзадается имя слоя. Флажок Showвключает или отключает отображение содержимого слоя на рабочем листе, т. е. управляет видимостью слоя. Флажок Lockпозволяет заблокировать слой. А флажок View layer as outlinesвключает или отключает схематичный режим для данного слоя. Все это нам уже знакомо.
С помощью селектора цвета Outline colorмы можем задать цвет, которым будут отображаться контуры графики, если для данного слоя включен схематичный режим. Впрочем, этим селектором цвета мы вряд ли будем часто пользоваться: Flash и сам довольно удачно распределяет цвета по соответствующим слоям.
С помощью раскрывающегося списка Layer heightмы можем задать высоту строки списка соответствующей данному слою. Этот раскрывающийся список содержит три пункта: 100 %(значение по умолчанию), 200 %и 300 %.На рис. 5.3 показан слой Layer з, представленный в списке строкой утроенной высоты (пункт 300 %раскрывающегося списка Layer height).Такая возможность пригодится нам при работе со звуком (см. главу 17).
С помощью набора переключателей Туре задается тип слоя. Выбор переключателя Normalделает слой обычным , т. е. слоем, содержащим некую графику и не имеющим какого-то специального назначения. Остальные поддерживаемые Flash типы слоев, имеющие специальное назначение, мы рассмотрим в главе 14.
Задав нужные параметры слоя, следует нажать кнопку ОК. Чтобы отменить их, достаточно нажать кнопку Cancel.
Использование папок для организации слоев
Для организации наборов файлов на диске компьютера применяются папки. Папки позволяют собирать вместе файлы, относящиеся к одной теме: отчеты к отчетам, личные письма к личным письмам, фотографии любимого бульдога к фотографиям любимой тещи. Правильная организация папок позволяет держать файлы в порядке и быстро их находить.
Для организации слоев Flash в иерархическую структуру также применяются папки. Используя папки, мы можем разложить по отдельным "полочкам" слои, содержащие похожие элементы изображения: надписи к надписям, кнопки к кнопкам, растровые изображения к растровым изображениям и т. д. Благодаря папкам мы сможем навести порядок в сложном документе Flash и не запутаться в нем, если понадобится что-то срочно найти.
Чтобы создать папку, нужно нажать кнопку Insert Layer Folder, расположенную в нижней части списка слоев:
Также можно выбрать пункт Layer Folderподменю Timelineменю Insertили пункт Insert Folderконтекстного меню выделенного слоя. Вновь созданная папка появится выше выделенного СЛОЯ (рис. 5.4) И получит ИМЯ ПО умолчанию вида Folder <���Порядковый номер>.
Чтобы переместить слой или несколько слоев в папку, просто выделим их и перетащим мышью на строку списка, обозначающую данную папку, или на один из слоев, уже находящихся в папке. Папка с помещенными в нее слоями показана на рис. 5.5.
Чтобы извлечь слой из папки, мы просто "вытащим" его мышью наружу. Точно таким же образом мы можем перемещать слои из одной папки в другую. И, конечно же, мы можем перемещать слои внутри папки.
Интервал:
Закладка: