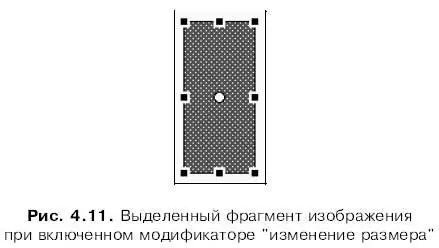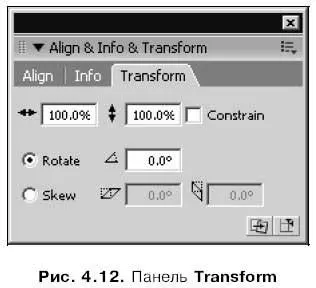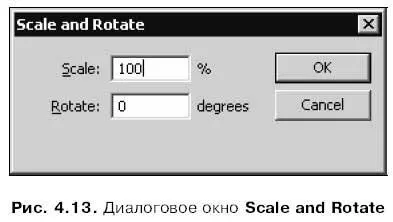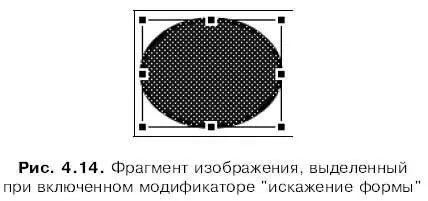В. Дронов - Macromedia Flash Professional 8. Графика и анимация
- Название:Macromedia Flash Professional 8. Графика и анимация
- Автор:
- Жанр:
- Издательство:БХВ-Петербург
- Год:2006
- Город:СПб
- ISBN:5-94157-907-1
- Рейтинг:
- Избранное:Добавить в избранное
-
Отзывы:
-
Ваша оценка:
В. Дронов - Macromedia Flash Professional 8. Графика и анимация краткое содержание
Подробно, доступно и с юмором рассматривается создание современной интернет-графики и анимации с помощью пакета Macromedia Flash Professional 8. Описываются основные инструменты рисования и правки графики, использование слоев, образцов и библиотек, работа с текстом, импорт графики, видео и звука. Рассмотрен процесс производства фильмов стандартными, и весьма богатыми, средствами Flash. Также приводятся краткое описание встроенного языка программирования Flash — Action Script — и методика его применения для разработки интерактивных элементов. Рассказывается о публикации готового изображения или фильма для распространения через Интернет.
Macromedia Flash Professional 8. Графика и анимация - читать онлайн бесплатно ознакомительный отрывок
Интервал:
Закладка:
Посмотрим теперь на выделенный нами фрагмент графики. Он должен выглядеть так, как показано на рис. 4.11, — он словно вписан в уже знакомый нам по главе 3 прямоугольник выделения, на сторонах и углах которого на этот раз расположены черные квадратики — маркеры изменения размеров.
Чтобы изменить какой-либо из геометрических размеров выделенного фрагмента, достаточно перетащить мышью нужный маркер. Маркеры на вертикальных сторонах прямоугольника выделения меняют ширину фрагмента, а маркеры на горизонтальных сторонах — его высоту. Если нам нужно изменить одновременно и ширину, и высоту фрагмента, мы воспользуемся одним из маркеров, расположенных в углах (на вершинах) прямоугольника выделения. А если нам нужно сделать то же самое, но без искажения пропорций фрагмента, мы начнем перетаскивать угловой маркер, нажмем клавишу и будем удерживать ее, пока не закончим перетаскивание.
Есть еще один способ изменения размеров выделенного фрагмента — воспользоваться панелью Transform(рис. 4.12). Чтобы вывести ее на экран, мы включим пункт-выключатель Transformменю Windowили нажмем комбинацию клавиш +.
Использование этой панели чем-то напоминает использование панели Info.Нужные размеры фрагмента вводятся в два верхних поля ввода: горизонтальный размер — в левое, вертикальный — в правое. Причем размеры эти указываются не в обычных единицах измерения, заданных нами при установке параметров документа Flash (см. главу 2), а в процентах относительно текущего размера. Мы можем вводить значения от 1 до 1000 %. После ввода не забудем нажать клавишу .
Если мы включим флажок Constrain,расположенный правее этих полей ввода, Flash будет сохранять пропорции фрагмента. При этом если мы введем в одно поле ввода новое значение, содержимое второго поля ввода изменится — Flash сам вычислит новое значение, чтобы соблюсти эти пропорции.
Вращение и сдвиг
Вращение и сдвиг выделенного фрагмента также осуществляются с помощью инструмента "трансформатор". Однако модификатор для этого используется другой — Rotate and Skew(Вращение и сдвиг). Он включается с помощью кнопки-выключателя:
Также можно включить пункт-выключатель Rotate and Skewподменю Transformменю Modify.
Выделенный фрагмент графики имеет при этом вид, показанный на рис. 4.11, т. е. такой же, как при выбранном модификаторе "изменение размеров". Он также вписан в прямоугольник выделения, но имеет другие маркеры, выполняющие другие функции. Так, на углах прямоугольника выделения расположены квадратные маркеры вращения , а на сторонах — маркеры сдвига.
Чтобы выполнить вращение выделенного фрагмента, мы перетащим мышью один из угловых маркеров — неважно, какой. Чтобы повернуть фрагмент на угол, кратный 45°, при перетаскивании маркера будем удерживать нажатой клавишу . Чтобы выполнить Сдвиг, мы перетащим мышью маркер, находящийся на нужной стороне прямоугольника: горизонтальной — для сдвига по горизонтали или вертикальной — для сдвига по вертикали.
В центре прямоугольника выделения находится белая точка. Это центр вращения фрагмента, вокруг него осуществляется поворот. Его также называют точкой фиксации. Мы можем перетащить точку фиксации в другое место и даже вынести за пределы прямоугольника. Чтобы вернуть ее обратно в центр прямоугольника выделения, следует дважды щелкнуть на ней мышью.
Если нужно быстро повернуть выделенный фрагмент на 90°, проще всего воспользоваться главным меню. Пункт Rotate 90 °CWподменю Transformменю Modifyповорачивает фрагмент на 90° по часовой стрелке, а пункт Rotate 90 °CWW— против часовой стрелки. Вместо выбора этих пунктов можно нажать комбинацию клавиш ++<9> и ++ +<7> соответственно.
И, конечно же, мы можем повернуть или сдвинуть фрагмент, воспользовавшись панелью Transform(см. рис. 4.12). Выведем ее на экран. После этого включим переключатель Rotateи введем в расположенное справа от него поле ввода нужный угол поворота. Чтобы выполнить сдвиг, нам нужно будет включить переключатель Skewи ввести в расположенные справа от него поля ввода нужные углы сдвига: горизонтального — в левое поле ввода, вертикального — в правое. Теперь остается нажать клавишу < Enter> — и дело сделано.
Если мы хотим одновременно повернуть графический фрагмент и изменить его размеры, мы можем использовать особую функцию Flash. Выберем пункт Scale and Rotateподменю Transformменю Modifyили нажмем комбинацию клавиш ++. На экране появится диалоговое окно
Scale and Rotate(рис. 4.13). Зададим в поле ввода Scaleновый масштаб фрагмента в процентах, а в поле ввода Rotate— угол поворота в градусах. После этого останется только нажать кнопку ОК;если же мы хотим отказаться от манипуляции над фрагментом, нажмем кнопку Cancel.
Искажение формы
На взгляд автора, возможность искажения формы во Flash включена напрасно, и модификатор Distort(Искажение формы) на самом деле не так уж нужен. Все операции, которые он предоставляет в распоряжение пользователя, можно проделать, используя хорошо знакомый нам по главе 3 инструмент "стрелка". Хотя, может быть, этот модификатор позволяет начинающим пользователям изменить форму контура более простым и наглядным способом. Поэтому мы его все же рассмотрим.
Чтобы включить модификатор "искажение формы", нужно нажать кнопку-выключатель:
Также можно включить пункт-выключатель Distortподменю Transformменю Modifyили одноименный пункт контекстного меню выделенного фрагмента. Выделенный нами фрагмент станет таким, как показано на рис. 4.14. В углах и на сторонах прямоугольника выделения появятся маркеры искажения формы , имеющие вид черных квадратиков.
Мы можем перемещать маркеры, расположенные на сторонах прямоугольника выделения. При этом будут изменяться размеры графического фрагмента. Если же мы переместим угловой маркер, форма фрагмента исказится — "вытянется" или "втянется" соответственно. Например, из обычного квадрата можно, "вытянув" один его угол и "втянув" противоположный, получить фигуру, показанную на рис. 4.15.
Интервал:
Закладка: