В. Дронов - Macromedia Flash Professional 8. Графика и анимация
- Название:Macromedia Flash Professional 8. Графика и анимация
- Автор:
- Жанр:
- Издательство:БХВ-Петербург
- Год:2006
- Город:СПб
- ISBN:5-94157-907-1
- Рейтинг:
- Избранное:Добавить в избранное
-
Отзывы:
-
Ваша оценка:
В. Дронов - Macromedia Flash Professional 8. Графика и анимация краткое содержание
Подробно, доступно и с юмором рассматривается создание современной интернет-графики и анимации с помощью пакета Macromedia Flash Professional 8. Описываются основные инструменты рисования и правки графики, использование слоев, образцов и библиотек, работа с текстом, импорт графики, видео и звука. Рассмотрен процесс производства фильмов стандартными, и весьма богатыми, средствами Flash. Также приводятся краткое описание встроенного языка программирования Flash — Action Script — и методика его применения для разработки интерактивных элементов. Рассказывается о публикации готового изображения или фильма для распространения через Интернет.
Macromedia Flash Professional 8. Графика и анимация - читать онлайн бесплатно ознакомительный отрывок
Интервал:
Закладка:
Но если при рисовании графики включить режим объектного рисования, задействовав соответствующий модификатор, рисуемые примитивы будут представлять собой независимые фрагменты графики (фактически — группы). Такие фрагменты не будут подвергаться ни фрагментации, ни слиянию. Об этом мы также узнали в главе 3.
А что все это значит? А значит это то, что созданные в режиме объектного рисования примитивы могут перекрывать друг друга. Мы можем сами в этом убедиться, нарисовав в этом режиме, скажем, два эллипса и поместив их друг на друга.
Обычно примитивы, нарисованные позже, перекрывают примитивы, нарисованные раньше. Но часто возникает необходимость перенести нарисованные ранее примитивы "наверх" и, наоборот, "упрятать" нарисованные позднее "вниз", т. е. поменять порядок перекрытия нарисованных в режиме объектного рисования примитивов.
За порядок перекрытия "отвечают" пункты подменю Arrangeменю Modify(это же подменю, кстати, находится в контекстном меню выделенного примитива). Вот эти пункты:
□ Bring to Front(комбинация клавиш ++<���стрелка вверх>) перемещает выделенный примитив на самый верх;
□ Bring Forward(комбинация клавиш +<���стрелка вверх>) перемещает выделенный примитив "этажом" выше в порядке перекрытия;
□ Send Backward(комбинация клавиш +<���стрелка вниз>) перемещает выделенный примитив "этажом" ниже в порядке перекрытия;
□ Send to Back(комбинация клавиш ++<���стрелка вниз>) перемещает выделенный примитив на самый низ.
Повторим еще раз: все эти операции имеют смысл только для фрагментов изображения, созданных в режиме объектного рисования. Обычная графика, нарисованная в режиме графического рисования, не может перекрывать друг друга, так как подвергается фрагментации и слиянию.
Продолжим разговор о режиме объектного рисования, точнее, о нарисованных в этом режиме примитивах. Что мы с ними еще можем делать?
Мы можем объединять такие фрагменты и получать после этого совершенно новые фигуры. Для таких случаев Flash 8 припас для нас подменю Combine Objectsменю Arrange,с которыми мы сейчас познакомимся.
Для пробы давайте создадим в режиме объектного рисования два эллипса с заливками разных цветов и разместим их на рабочем листе так, чтобы они немного накладывались друг на друга (рис. 4.7). После этого выделим оба этих эллипса и поочередно применим к ним пункты вышеупомянутого подменю.
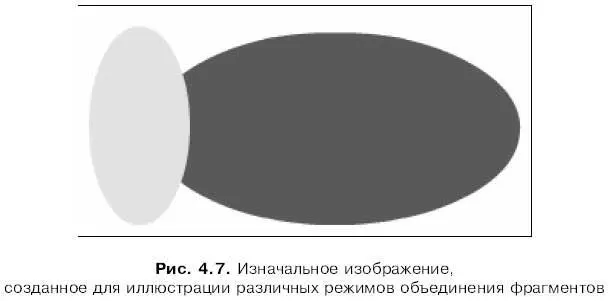
При выборе пункта UnionFlash создаст новую фигуру, вмещающую все содержимое изначальных выделенных фрагментов. Эта фигура также станет "объектным" фрагментом.
Кстати, эту операцию мы можем применить и к любому выделенному фрагменту, созданному в режиме графического рисования. В этом случае Flash превратит его в "объектный" фрагмент.
Если выбрать пункт Intersect,Flash возьмет пересекающуюся часть выделенных нами фрагментов и на ее основе создаст новую фигуру. При этом пересекающаяся часть будет принадлежать тому из выделенных фрагментов, что располагался выше всех в порядке перекрытия.
Давайте посмотрим на рис. 4.8 — там показана фигура, которую мы получим после применения к нашим эллипсам пункта Intersect.Мы видим там фрагмент меньшего эллипса (это видно по более светлой заливке), который был общим с большим эллипсом. Поскольку меньший эллипс был выше большего, Flash взял именно его фрагмент для создания новой фигуры.
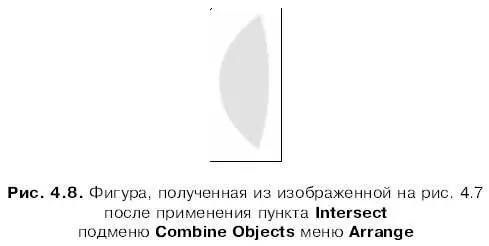
Заметим, что после применения пункта Intersectизначальные фрагменты будут удалены. В дальнейшем об этом не следует забывать.
Пункт Punch,вероятно, следует применять только к двум выделенным фрагментам — по крайней мере, так можно будет получить более предсказуемый результат. После выбора этого пункта Flash удалит из нижнего в порядке перекрытия фрагмента часть, общую с верхним фрагментом. В результате получится фигура, содержащая "урезанный" нижний фрагмент; верхний фрагмент также будет удален (рис. 4.9).
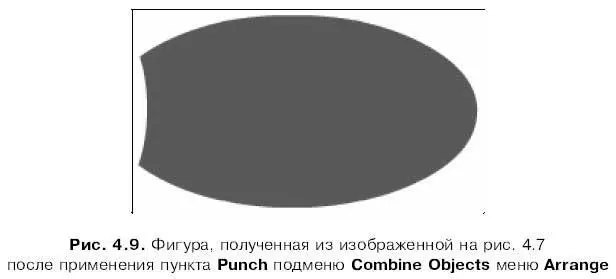
А пункт Cropоставляет в результирующей фигуре только те части выделенных фрагментов, кроме верхнего, что являются общими с самым верхним фрагментом. Верхний фрагмент при этом удаляется (рис. 4.10).

Нелишне напомнить, что описанные выше операции имеют смысл только для фрагментов изображения, нарисованных в режиме объектного рисования. Если же нужно применить их к обычному, "графическому" фрагменту, то следует преобразовать его в "объектный" фрагмент, для чего достаточно выделить его и выбрать пункт Unionподменю Combine Objectsменю Arrange.
Более сложные трансформации
От простого — к сложному. Это вечный путь познания. Последуем им и мы.
Сложные трансформации графики (вращение, сдвиг, изменение размеров и пр.) выполняются во Flash 8 с помощью особого инструмента, называемого Free Transform(Трансформатор). Чтобы выбрать его, достаточно щелкнуть по кнопке главного инструментария:

Или нажать клавишу . Курсор мыши примет вид черной стрелки.
Теперь нам останется только щелкнуть на нужном фрагменте изображения, чтобы его выделить. И читать дальше.
Изменение размеров
Мы уже знаем, как можно изменить размеры выделенного фрагмента. Для этого достаточно указать новые значения в полях ввода Wи Н,находящихся в панели Properties(см. рис. 4.5) и Info(см. рис. 4.6), и нажать клавишу . В общем, ничего сложного.
Однако изменить размеры фрагмента графики можно намного проще и удобнее — с помощью мыши. Для этого используется модификатор Scale(Изменение размера), доступный при выбранном инструменте "трансформатор". Чтобы включить его, нужно щелкнуть по кнопке-выключателю:
Если главного инструментария на экране нет, можно воспользоваться главным меню. Для этого нам даже не придется выбирать инструмент "трансформатор". Просто включаем пункт-выключатель Scaleподменю Transformменю Modify— и можем управлять размерами выделенного фрагмента.
Интервал:
Закладка:











