В. Дронов - Macromedia Flash Professional 8. Графика и анимация
- Название:Macromedia Flash Professional 8. Графика и анимация
- Автор:
- Жанр:
- Издательство:БХВ-Петербург
- Год:2006
- Город:СПб
- ISBN:5-94157-907-1
- Рейтинг:
- Избранное:Добавить в избранное
-
Отзывы:
-
Ваша оценка:
В. Дронов - Macromedia Flash Professional 8. Графика и анимация краткое содержание
Подробно, доступно и с юмором рассматривается создание современной интернет-графики и анимации с помощью пакета Macromedia Flash Professional 8. Описываются основные инструменты рисования и правки графики, использование слоев, образцов и библиотек, работа с текстом, импорт графики, видео и звука. Рассмотрен процесс производства фильмов стандартными, и весьма богатыми, средствами Flash. Также приводятся краткое описание встроенного языка программирования Flash — Action Script — и методика его применения для разработки интерактивных элементов. Рассказывается о публикации готового изображения или фильма для распространения через Интернет.
Macromedia Flash Professional 8. Графика и анимация - читать онлайн бесплатно ознакомительный отрывок
Интервал:
Закладка:
Они перечислены ниже в порядке слева направо, вместе с соответствующими им пунктами подменю Alignменю Modifyи комбинациями клавиш (если они есть):
□ все фрагменты должны быть одинаковой ширины (пункт Make Same Widths,комбинация клавиш +++<7>);
□ все фрагменты должны быть одинаковой высоты (пункт Make Same Heights,комбинация клавиш +++<9>);
□ все фрагменты должны быть одинаковой ширины и высоты.
С группой кнопок Spaceсвязаны две операции выравнивания расстояний между выделенными фрагментами по горизонтали и (или) вертикали. Вот они в порядке слева направо:
□ вертикальные расстояния между фрагментами должны быть одинаковыми;
□ горизонтальные расстояния между фрагментами должны быть одинаковыми.
Последняя группа панели Alignсодержит одну-единственную кнопку-выключатель То Stage.Эта кнопка, будучи включенной, применяет операции выравнивания или распределения выделенных фрагментов относительно рабочего листа. То есть если мы применим выравнивание по верхней границе к выделенным фрагментам при включенной кнопке То Stage,они будут выровнены не по верхней границе самого верхнего из них, а по верхней границе рабочего листа (см. рис. 4.3 и 4.4). Кнопке То Stageсоответствуют пункт-выключатель То Stageподменю Alignменю Modifyи комбинация клавиш ++<8>.
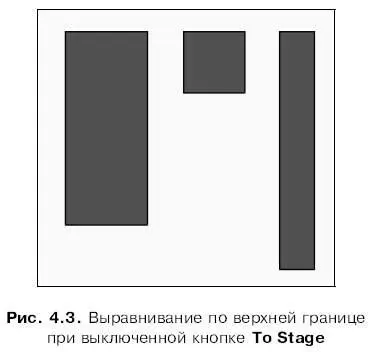
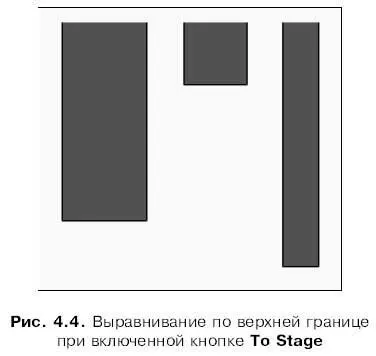
Кстати, при включенной кнопке То Stageоперацию выравнивания можно применить и в том случае, если выделен только один фрагмент изображения.
Мы уже знаем, как перемещать выделенные фрагменты по рабочему листу с помощью мыши и клавиш-стрелок. Однако наши знания далеко не полны. Здесь мы рассмотрим еще один способ перемещения выделенной графики — путем задания числовых значений в полях ввода, расположенных на панелях Propertiesи Info.Точно так же можно менять размеры выделенного фрагмента графики.
Выделим на рабочем листе какой-либо фрагмент нарисованного изображения и посмотрим на панель Properties.В ее нижнем левом углу находится набор из четырех полей ввода (рис. 4.5). С их помощью задается местонахождение выделенного фрагмента и его размеры.
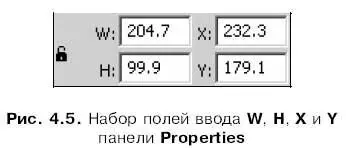
В полях ввода Wи Нзадаются соответственно ширина и высота выделенного фрагмента. В полях ввода Xи Yуказываются координаты фрагмента, горизонтальная и вертикальная. Сразу же после ввода каких-либо значений в эти поля нужно нажать клавишу , чтобы Flash выполнил соответствующие изменения на рабочем листе.
Нужно иметь в виду, что величины в эти поля вводятся в тех единицах измерения, которые мы выбрали в диалоговом окне Document Properties.Это окно было описано в главе 2.
Левее этих полей ввода находится небольшая кнопка-выключатель с изображением замка. Если "замок" включен, Flash при изменении одного из размеров выделенного фрагмента — горизонтального или вертикального — будет изменять другой размер так, чтобы сохранить пропорции данного фрагмента. Такие штуки приходится вытворять очень часто, так что эту кнопку следует принять на вооружение.
Теперь перейдем к панели Info(рис. 4.6). Чтобы вызвать ее на экран, следует включить пункт-выключатель Infoменю Windowили нажать комбинацию клавиш +.
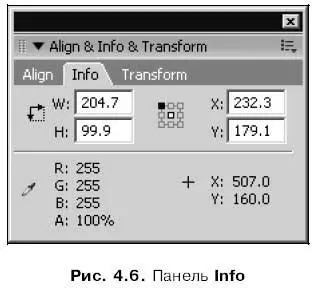
Эта панель содержит те же четыре поля ввода, рассмотренные нами выше. Казалось бы, зачем она нужна?
Обратим внимание на значок, находящийся левее полей ввода Xи Y.Это переключатель точки отсчета, позволяющий выбрать точку выделенного фрагмента, относительно которой будут отсчитываться координаты (точку отсчета).
Этот переключатель имеет девять точек, которые могут быть выбраны в качестве текущей точки отсчета. В реальности же некоторые из них всегда запрещены — об этом говорит их серая закраска. Доступные точки закрашены белым цветом (на рис. 4.6 есть только одна такая точка — центральная). Та же точка, которая выбрана в данный момент в качестве текущей точки отсчета, закрашена черным (на рис. 4.6 — верхняя левая). Это значит, что изначально точкой отсчета всех фрагментов является их верхний левый угол.
Чтобы изменить точку отсчета с помощью переключателя, достаточно щелкнуть мышью по одной из доступных точек. Она тотчас станет черной, т. е. выделенной. Правда, для этого придется хорошо "прицелиться", так как точки на переключателе очень малы.
В нашем случае (см. рис. 4.6) в качестве точки отсчета мы можем выбрать либо верхнюю левую, либо центральную точку фрагмента. Какую именно из них выбрать — зависит от каждого конкретного случая.
В нижней половине панели Infoнаходятся информационные текстовые поля. Поля R, G, Ви А показывают параметры цвета точки, находящейся в данный момент под курсором мыши, — долю в этом цвете соответственно красной, зеленой, синей составляющих и уровень прозрачности (подробнее о цвете и работе с ним мы поговорим в главе 6). Если под курсором мыши находится свободное пространство рабочего листа, в этих полях отображаются прочерки. А расположенные в нижнем правом углу текстовые поля Xи Yпоказывают текущие координаты курсора мыши.
Часто бывает нужно выполнить зеркальное отражение какого-либо фрагмента изображения относительно горизонтальной или вертикальной оси. Flash предоставляет и такую возможность.
Выделим нужный фрагмент и выберем пункт Flip Horizontalили Flip Verticalподменю Transformменю Modify.Первый пункт выполняет отражение фрагмента по горизонтальной оси, второй — по вертикальной.
В главе 3 мы выяснили, что рисуемая во Flash графика подвергается фрагментации и слиянию. Это значит, что, если мы нарисуем эллипс и пересечем его прямой линией, и эллипс, и линия будут рассечены на части, а пересекающиеся одноцветные мазки, сделанные инструментом "кисть", сольются в монолитную фигуру. Это прекрасно видно на рис. 3.28 и 3.29.
Читать дальшеИнтервал:
Закладка:










