В. Дронов - Macromedia Flash Professional 8. Графика и анимация
- Название:Macromedia Flash Professional 8. Графика и анимация
- Автор:
- Жанр:
- Издательство:БХВ-Петербург
- Год:2006
- Город:СПб
- ISBN:5-94157-907-1
- Рейтинг:
- Избранное:Добавить в избранное
-
Отзывы:
-
Ваша оценка:
В. Дронов - Macromedia Flash Professional 8. Графика и анимация краткое содержание
Подробно, доступно и с юмором рассматривается создание современной интернет-графики и анимации с помощью пакета Macromedia Flash Professional 8. Описываются основные инструменты рисования и правки графики, использование слоев, образцов и библиотек, работа с текстом, импорт графики, видео и звука. Рассмотрен процесс производства фильмов стандартными, и весьма богатыми, средствами Flash. Также приводятся краткое описание встроенного языка программирования Flash — Action Script — и методика его применения для разработки интерактивных элементов. Рассказывается о публикации готового изображения или фильма для распространения через Интернет.
Macromedia Flash Professional 8. Графика и анимация - читать онлайн бесплатно ознакомительный отрывок
Интервал:
Закладка:
Если у нас на компьютере установлена программа Macromedia Fireworks, мы можем исправить растровый файл прямо в ней. Для этого нужно выбрать пункт Edit with Fireworksв контекстном или дополнительном меню панели Library.
В конце концов, мы можем исправить сам исходный файл изображения, использовав любую графическую программу, поддерживающую его формат. Недостатком такого подхода является то, что после правки необходимо будет обновить соответствующий образец в библиотеке вручную. Для этого нужно выделить его в списке панели Libraryи в контекстном или дополнительном меню выбрать пункт Update.На экране появится уже знакомое нам диалоговое окно Update Library Items(см. рис. 8.20). В этом окне включим флажки против нужных файлов и нажмем кнопку Updateдля запуска процесса обновления. После обновления образцов можно нажать кнопку Close,чтобы закрыть это окно.
Смена образца для выделенного экземпляра импортированного образца выполняется нажатием кнопки Swapпанели Properties,выбором пункта Swap Bitmapподменю Bitmapменю Modifyили пункта Swap Bitmapконтекстного меню выделенного экземпляра. На экране появится диалоговое окно Swap Bitmap,похожее на уже знакомое нам окно Swap Symbol(см. рис. 8.9). Принципы работы с этими окнами аналогичны.
Импортированные растровые изображения мы можем использовать в качестве изображений-заливок для создания графических цветов. О графических цветах было подробно рассказано в главе 6.
Векторизация растровой графики
Иногда бывает нужно преобразовать импортированное растровое изображение в векторное (векторизовать его). Это может пригодиться, если мы захотим исправить импортированное растровое изображение прямо в среде Flash, не прибегая к другим программам. После векторизации растровое изображение будет разбито на отдельные графические примитивы, с которыми мы можем сделать все, что угодно.
Flash позволяет векторизовать только экземпляр образца-растрового изображения, но не сам этот образец. Выделим на рабочем листе нужный нам экземпляр и выберем пункт Trace Bitmapподменю Bitmapменю Modify.На экране появится диалоговое окно Trace Bitmap(рис. 10.4).
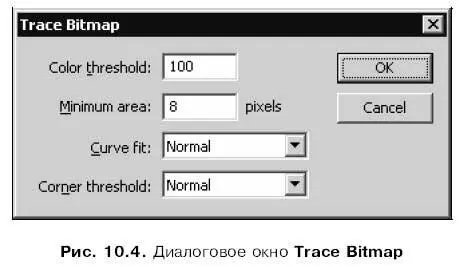
В поле ввода Color thresholdзадается числовое значение "разницы" между цветами. Если два соседних пиксела имеют цвета, различающиеся по значениям на число, меньшее, чем введенная "разница", они считаются одноцветными. Таким образом, чем больше значение "разницы" цветов, тем меньше будет цветов в результирующем векторном изображении. Допускается вводить значения от 1 до 500, значение по умолчанию — 100.
В поле ввода Minimum areaуказывается количество окружающих пикселов, которые будут взяты для определения цвета результирующего пиксела. Иными словами, это значение задает разрешающую способность системы векторизации Flash, и чем оно больше, тем меньше нюансов будет иметь результирующее изображение. Допускается вводить значения от 1 до 1000 пикселов, значение по умолчанию — 8 пикселов.
Раскрывающийся список Curve fitслужит для задания точности передачи контуров результирующего векторного изображения. Доступны шесть пунктов, задающих точность от максимальной до минимальной: Pixel(Точность до пиксела), Very Tight(Очень точно), Tight(Точно), Normal(этот пункт выбран по умолчанию), Smooth(Приближенно) и Very Smooth(очень приближенно, сильно сглаженные контуры).
Раскрывающийся список Corner thresholdзадает степень сглаживания углов контура, который получится после векторизации. Здесь доступны пункты Many corners(контуры результирующего изображения будут содержать много углов), Normal(значение по умолчанию) и Few Corners(немного углов, сильно сглаженные контуры).
Задав нужные параметры, нажмем кнопку ОК. Если мы передумали векторизовать растровое изображение, нажмем кнопку Cancel.
Результат векторизации импортированного растрового изображения показан на рис. 10.5. Если внимательно присмотреться к нему, то можно заметить потерю качества. Так что лучше все-таки не векторизовать растровую графику без особой необходимости.
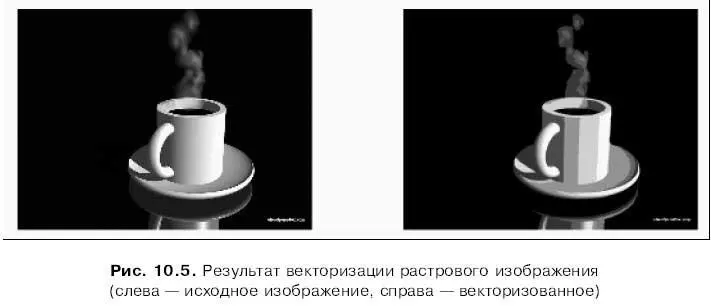
Разбиение растровой графики
Модификатор Magic Wand ("Волшебная палочка")
Если внимательно присмотреться к растровому изображению, находящемуся на рабочем листе, можно заметить, что оно состоит из множества частей, пикселы которых имеют одинаковый цвет. Так же думает и Flash. И, если его попросить, он может разделить это изображение на части — выполнить разбиение растрового изображения. После этого мы сможем очень просто перекрасить любую его часть в другой цвет, переместить его в другое место или вообще удалить с рабочего листа.
Чтобы выполнить разбиение растрового изображения (опять же, это должен быть экземпляр образца-растрового изображения, но не сам образец), сначала выделим его. После этого выберем пункт Break Apartменю Modifyили контекстного меню растрового изображения или просто нажмем комбинацию клавиш +.
На первый взгляд, растровое изображение не изменится, но это только на первый взгляд. Давайте попробуем закрасить какую-либо его часть другим цветом. А для этого сначала нужно его выделить. И хорошо знакомая нам "стрелка" в этом случае не помощник.
Для выделения части растрового изображения нам понадобится инструмент "лассо". Выберем его и нажмем кнопку-выключатель MagicWand, включающую модификатор "волшебная палочка":

После этого курсор мыши примет вид стилизованной волшебной палочки.
Для выделения части разбитого изображения достаточно просто щелкнуть на ней. Выделенная таким образом часть изображения показана на рис. 10.6. Если после этого щелкнуть на другой части изображения, она будет добавлена к выделению. А если щелкнуть на уже выделенной части, с нее будет снято выделение.

Теперь мы можем воспользоваться инструментом "ведро с краской" или селекторами цвета в панели Properties,чтобы закрасить выделенные части изображения. Также можно выбрать инструмент "пипетка", чтобы создать на основе разбитого на части изображения графический цвет.
Читать дальшеИнтервал:
Закладка:










