В. Дронов - Macromedia Flash Professional 8. Графика и анимация
- Название:Macromedia Flash Professional 8. Графика и анимация
- Автор:
- Жанр:
- Издательство:БХВ-Петербург
- Год:2006
- Город:СПб
- ISBN:5-94157-907-1
- Рейтинг:
- Избранное:Добавить в избранное
-
Отзывы:
-
Ваша оценка:
В. Дронов - Macromedia Flash Professional 8. Графика и анимация краткое содержание
Подробно, доступно и с юмором рассматривается создание современной интернет-графики и анимации с помощью пакета Macromedia Flash Professional 8. Описываются основные инструменты рисования и правки графики, использование слоев, образцов и библиотек, работа с текстом, импорт графики, видео и звука. Рассмотрен процесс производства фильмов стандартными, и весьма богатыми, средствами Flash. Также приводятся краткое описание встроенного языка программирования Flash — Action Script — и методика его применения для разработки интерактивных элементов. Рассказывается о публикации готового изображения или фильма для распространения через Интернет.
Macromedia Flash Professional 8. Графика и анимация - читать онлайн бесплатно ознакомительный отрывок
Интервал:
Закладка:

Как видим, кроме всего прочего, и маскирующий, и маскируемый слои были заблокированы. Блокировка обоих слоев — важное условие их нормальной работы во Flash. Если мы не заблокируем хотя бы один слой, маскирование работать не будет. Если же нам понадобится что-то изменить, то мы сначала разблокируем нужный слой, изменим, что хотим, а потом не забудем заблокировать его снова.
Все — наша анимация готова! Можно запускать ее воспроизведение.
Мы можем маскировать одним маскирующим слоем несколько слоев, содержащих графику. Для этого мы создадим нужные слои, наполним их графикой, перетащим их и "бросим" под маскирующим слоем. Мы также можем выбрать пункт Propertiesконтекстного меню слоя, который нужно сделать маскируемым, включим в появившемся на экране диалоговом окне Layer Propertiesпереключатель Maskedи нажмем кнопку ОК.
"Вынуть" же слой с графикой из-под маскирующего слоя можно двумя способами. Первый способ: перетащить слой с маскируемой графикой так, чтобы он оказался выше маскирующего слоя. Второй способ: выделить слой с графикой или маскирующий слой, выбрать пункт Propertiesв контекстном меню, включить в появившемся на экране диалоговом окне Layer Propertiesпереключатель Normalи нажать кнопку ОК.В результате маскирующий или маскируемый слой станет обычным слоем.
К сожалению, мы не можем маскировать уже маскированный слой, т. е. накладывать маску на маску. Flash не предоставляет для этого стандартных средств. Для этого нам придется использовать составную анимацию, описанную в главе 13. Последовательность действий в этом случае будет такая:
1. Создаем графический образец или образец-клип с внутренней анимацией, использующей маскирующий и маскируемый слои. Маскирующий слой этого образца станет маской первого уровня, а маскируемый слой будет содержать собственно маскируемую графику.
2. Возвращаемся в сам документ. Помещаем экземпляр созданного на первом шаге образца-клипа в слой. Создаем еще один слой и делаем его маскирующим — он станет маской второго уровня.
3. Создаем всю анимацию и смотрим готовый фильм.
Что дальше?
На этом разговор о применении слоев в непростом труде Flash-аниматора закончен.
Наш опыт работы во Flash пока еще очень невелик. И нам совсем не помешала бы сейчас любая помощь. Хотя бы помощь от самого Flash. Давайте выясним, может ли он помочь нам хотя бы создать за нас пару-тройку "красивостей" вроде анимированной тени. И займемся мы этим в следующей главе.
Глава 15
Использование эффектов и преобразований
В главе 9 мы изучили фильтры и наложения, которые можно использовать для создания различного рода специальных эффектов (тени, размытия и пр.). Все они призваны помочь на первых порах начинающим пользователям. Опытные Flash-художники, в принципе, могут создать то же самое и вручную, но для этого им придется мобилизовать свои знания и опыт. А вот у начинающих пользователей Flash знаний и опыта как раз и не хватает.
В этой главе мы изучим эффекты и преобразования Flash. Эффекты аналогичны уже знакомым фильтрам и позволяют, в частности, заставить фрагмент графики "вырастать" на глазах или "взрываться". Преобразования — это различные элементарные анимации, которые могут быть применены к любому фрагменту изображения и позволяют в результате анимации переместить его, повернуть, изменить размеры, задать цветовой эффект или сделать все это одновременно.
Есть одно ограничение — мы можем применить к выделенному фрагменту только один эффект или преобразование. Так что комбинировать эффекты (преобразования), как фильтры, мы не сможем.
Эффекты и преобразования Flash могут быть применены к любому фрагменту нашего изображения. Даже если выделить на рабочем листе обычную фигуру, не являющуюся ни группой, ни текстовым блоком, ни экземпляром, мы сможем применить к ней любой эффект или преобразование. Flash сам преобразует этот фрагмент в образец и создаст на его основе экземпляр.
Но будут ли нам действительно полезны все эти эффекты и преобразования? В конце концов, мы уже имеем кое-какой опыт работы с Flash и даже успели создать несколько фильмов. Кто знает… Так или иначе, Flash нам их предлагает, и грех отказаться от такого предложения.
Простейшие эффекты
Начнем мы с создания самых простых эффектов. Всего их два: клонирование выделенного экземпляра по ячейкам воображаемой сетки и его анимированное копирование.
Клонирование по сетке ("Copy to Grid")
Клонирование по сетке — самый простой из эффектов, который мы можем применить к выделенному фрагменту изображения. Данный эффект даже не анимирован.
Чтобы применить этот эффект к выделенному фрагменту изображения, нужно выбрать пункт Copy to Gridподменю Assistantsподменю Timeline Effectsменю Insert.(Вот как далеко он спрятался!) На экране появится диалоговое окно Copy to Grid(рис. 15.1).
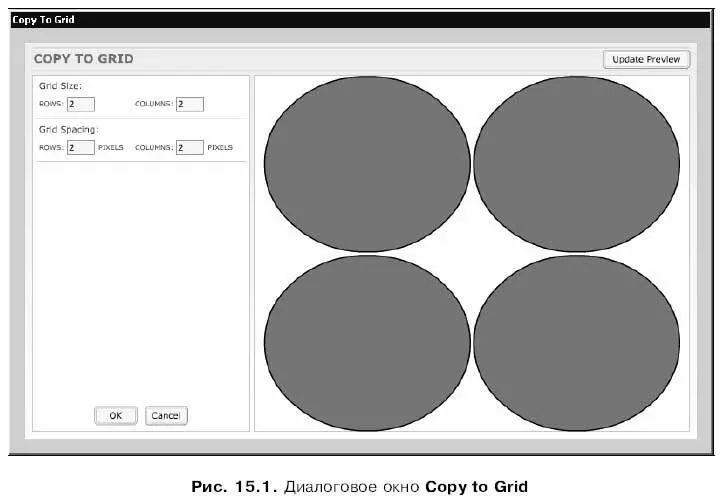
Интересно это окно тем, что выполнено средствами самого Flash. Да-да, пакет Flash включает в себя, в том числе, и модули, написанные на нем самом!
Группа элементов управления Grid Sizeпозволяет задать количество строк и столбцов в воображаемой сетке, где будут помещены "клоны" выделенного нами фрагмента. Количество строк указывается в поле ввода Rows,а количество столбцов — в поле ввода Columns.
Группа элементов управления Grid Spacingслужит для задания расстояния между ячейками этой воображаемой сетки. Расстояние по вертикали задается в поле ввода Rows,а расстояние по горизонтали — в поле ввода Columns.Все эти расстояния измеряются в пикселах.
Всю правую половину окна Copy to Gridзанимает большая область предварительного просмотра. Так что мы всегда сможем увидеть, что случится с нашим фрагментом после задания различных параметров эффекта. Кнопка Update Previewзаставляет Flash обновить содержимое этой области; рекомендуется нажимать эту кнопку после изменения любого параметра.
Задав нужные параметры, следует нажать кнопку ОК.Кнопка Cancelпозволит нам отказаться от создания эффекта.
Анимированное копирование ("Distributed Duplicate")
Этот эффект позволит создать несколько копий выделенного нами фрагмента изображения с разными эффектами. Так, различные копии фрагмента могут иметь разный цвет или быть повернутыми на разные углы. Такое копирование может быть анимированным; в этом случае копии будут создаваться прямо на глазах зрителя.
Читать дальшеИнтервал:
Закладка:










