В. Дронов - Macromedia Flash Professional 8. Графика и анимация
- Название:Macromedia Flash Professional 8. Графика и анимация
- Автор:
- Жанр:
- Издательство:БХВ-Петербург
- Год:2006
- Город:СПб
- ISBN:5-94157-907-1
- Рейтинг:
- Избранное:Добавить в избранное
-
Отзывы:
-
Ваша оценка:
В. Дронов - Macromedia Flash Professional 8. Графика и анимация краткое содержание
Подробно, доступно и с юмором рассматривается создание современной интернет-графики и анимации с помощью пакета Macromedia Flash Professional 8. Описываются основные инструменты рисования и правки графики, использование слоев, образцов и библиотек, работа с текстом, импорт графики, видео и звука. Рассмотрен процесс производства фильмов стандартными, и весьма богатыми, средствами Flash. Также приводятся краткое описание встроенного языка программирования Flash — Action Script — и методика его применения для разработки интерактивных элементов. Рассказывается о публикации готового изображения или фильма для распространения через Интернет.
Macromedia Flash Professional 8. Графика и анимация - читать онлайн бесплатно ознакомительный отрывок
Интервал:
Закладка:
Уже знакомый нам по другим окнам набор кнопок Direction of Movementслужит для указания изначального направления, в котором выделенный фрагмент будет "вырастать" или "съеживаться". Каждая кнопка этого набора задает направление, в котором указывает находящаяся на ней стрелка; реально активны только две кнопки, задающие движение по горизонтали, влево и вправо. Что касается центральной кнопки, то она, судя по всему, никакого влияния на движение фрагмента не оказывает.
Группа элементов управления Shift Group Center byзадает дополнительное смещение выделенного фрагмента при его движении. Дополнительное смещение по горизонтали задается в поле ввода X, а смещение по вертикали — в поле ввода Y.Обе эти величины задаются в пикселах.
Значение в поле ввода Fragment Offsetопределяет основное смещение выделенного фрагмента при движении.
Группа элементов управления Change Fragment Size byпредназначена для указания величины, на которую будет изменяться размер выделенного фрагмента на каждом шаге его движения. Величина изменения размеров по горизонтали задается в поле ввода X, по вертикали — в поле ввода Y.Обе эти величины задаются в пикселах.
Задав нужные параметры и проверив результат в области предварительного просмотра, мы нажмем кнопку ОК. Кнопка Cancelпозволит нам отказаться от создания эффекта.
"Взрыв" ("Explode")
С помощью этого впечатляющего эффекта мы можем "взорвать" выделенный нами фрагмент графики.
Чтобы применить этот эффект к выделенному фрагменту, нужно выбрать пункт Explodeподменю Effectsподменю Timeline Effectsменю Insert.На экране появится диалоговое окно Explode(рис. 15.6).
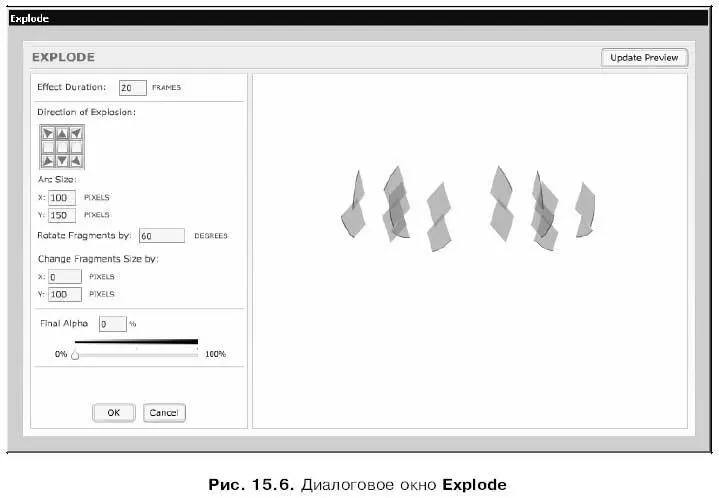
В поле ввода Effect Durationзадается продолжительность эффекта в кадрах.
Набор кнопок Direction of Explosionзадает направление, в котором будут разлетаться "осколки" "взорванного" фрагмента изображения.
Группа элементов управления Arc Sizeзадает размер воображаемой дуги "разлета" "осколков" выделенного фрагмента. Размер дуги по горизонтали задается в поле ввода X, размер по вертикали — в поле ввода Y. Обе эти величины задаются в пикселах.
Поле ввода Rotate Fragments byуказывает угол поворота "осколков" при разлетании их в стороны. Этот угол задается в градусах.
Группа элементов управления Change Fragment Size byпредназначена для указания величины, на которую будет изменяться размер "осколков" выделенного фрагмента на каждом шаге их разлетания. Величина изменения размеров по горизонтали задается в поле ввода X, по вертикали — в поле ввода Y.Обе эти величины задаются в пикселах.
Поле ввода Final Alphaи расположенный под ним регулятор служат для задания конечного уровня прозрачности "осколков". Таким образом, при "разлете" их прозрачность будет меняться от изначальной до указанной в вышеупомянутом поле ввода.
Задав нужные параметры и проверив результат в области предварительного просмотра, мы нажмем кнопку ОК.Кнопка Cancelпозволит нам отказаться от создания эффекта.
Преобразования
Преобразований, предусматриваемых Flash, всего два. Однако с их помощью можно задать весьма сложное движение выделенного нами фрагмента графики.
Обычное движение ("Transform")
Это самое обычное движение фрагмента графики, наподобие тех, что мы создавали в главе 12. С помощью этого преобразования мы можем менять местоположение, размеры, угол поворота выделенного фрагмента и задавать для него цветовые эффекты.
Чтобы применить это преобразование к выделенному фрагменту, нужно выбрать пункт Transformподменю Transform/Transitionподменю Timeline Effectsменю Insert.На экране появится диалоговое окно Transform(рис. 15.7).
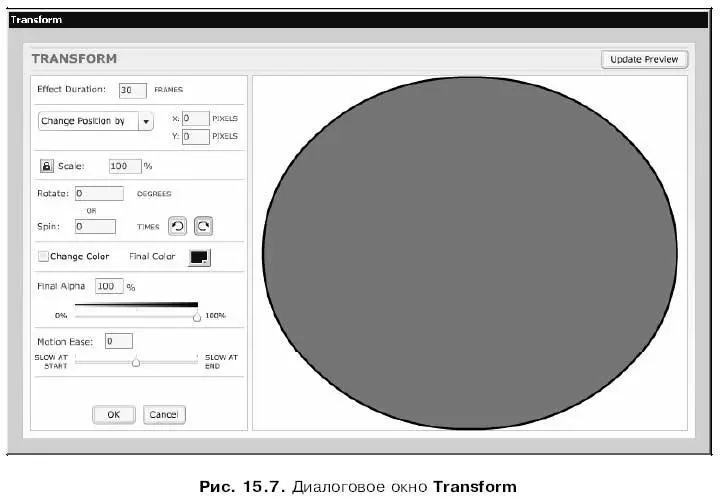
В поле ввода Effect Durationзадается продолжительность движения выделенного фрагмента в кадрах.
Расположенная ниже группа элементов управления позволяет указать, как должны быть заданы новые координаты выделенного фрагмента, и сами эти координаты. Раскрывающийся список, находящийся в этой группе, содержит два пункта:
□ Change Position by— выделенный элемент должен сместиться по горизонтали на заданное в поле ввода X, а по вертикали — на заданное в поле ввода Yколичество пикселов;
□ Move to Position— выделенный фрагмент должен переместиться в точку, чьи координаты в пикселах заданы в полях ввода X(горизонтальная) и Y(вертикальная).
Ниже этой группы элементов управления находится другая, предназначенная для задания степени масштабирования выделенного фрагмента при движении. Если небольшая кнопка содержит изображение закрытого замка, то в расположенное правее поле ввода можно будет ввести значение масштаба, которое будет использоваться для масштабирования фрагмента и по горизонтали, и по вертикали. Если же эта кнопка содержит изображение открытого замка, значение масштаба можно будет задать отдельно для горизонтального (поле ввода X) и вертикального (поле ввода Y) направления. Переключить кнопку-"замок" из открытого состояния в закрытое и наоборот можно щелчком по ней.
Еще ниже находится группа элементов управления, задающая угол поворота выделенного фрагмента или количество оборотов, которые он должен сделать при движении. Угол поворота в градусах задается в поле ввода Rotate. А в поле ввода Spinуказывается количество оборотов. В последнем случае можно задать направление вращения с помощью пары кнопок-переключателей, расположенных правее поля ввода Spin; левая кнопка задает вращение против часовой стрелки, правая — по часовой стрелке.
Флажок Change Color, будучи включенным, предписывает Flashизменить цвет выделенного фрагмента в результате движения. Конечный цвет указывается с помощью селектора цвета Final Color.
Поле ввода Final Alphaи расположенный под ним регулятор служат для задания конечного уровня прозрачности выделенного фрагмента.
В поле ввода Easeзадается степень замедления движения выделенного фрагмента в конце анимации. Если мы введем в это поле значение от 1 до 100, элемент сначала будет двигаться быстро, а потом его движение замедлится. Если же, наоборот, мы введем значение от -1 до -100, сначала его движение будет медленным, а потом ускорится. Если нам нужно, чтобы элемент всегда двигался равномерно, мы оставим в этом поле ввода значение по умолчанию — 0. Для задания степени замедления мы также можем воспользоваться регулятором, расположенным ниже поля ввода Ease.
Читать дальшеИнтервал:
Закладка:










