Алексей Гладкий - Самоучитель работы на компьютере: быстро, легко, эффективно
- Название:Самоучитель работы на компьютере: быстро, легко, эффективно
- Автор:
- Жанр:
- Издательство:неизвестно
- Год:неизвестен
- ISBN:нет данных
- Рейтинг:
- Избранное:Добавить в избранное
-
Отзывы:
-
Ваша оценка:
Алексей Гладкий - Самоучитель работы на компьютере: быстро, легко, эффективно краткое содержание
Тот факт, что умение работать на компьютере сегодня необходимо всем и каждому, не вызывает сомнений даже у скептиков.
Книга, которую вы держите в руках, будет настоящим другом и помощником для тех, кто желает самостоятельно и в короткие сроки освоить премудрости работы на персональном компьютере. Написанная простым и понятным языком, она доступна и легка даже для новичков. Большое количество конкретных примеров и наглядных иллюстраций способствует быстрому и легкому усвоению предлагаемого материала.
Его последовательное изложение, а также подробное пошаговое описание ключевых операций и процедур превращают изучение данной книги в увлекательный процесс, результатом которого будет умение общаться на «ты» с любым современным компьютером.
Описание построено на примере системы Windows XP Professional.
Самоучитель работы на компьютере: быстро, легко, эффективно - читать онлайн бесплатно ознакомительный отрывок
Интервал:
Закладка:
С помощью команды Статистикаможно вызвать на экран статистическую информацию о текущем файле, которая отображается в окне Статистика, состоящим из двух вкладок: Основнойи Дополнительно. На вкладке Основнойсодержатся сведения о максимальной пропускной способности для данного содержимого и качестве воспроизведения. На вкладке Дополнительнопредставлены данные справочного характера (скорость, протокол, доступная и используемая полоса пропускания и др.).
При активизации команды Во весь экран(или нажатии комбинации клавиш Alt+Enter) зрительный образ будет демонстрироваться в полноэкранном режиме. Для возврата к прежнему состоянию используйте клавишу Esc.
8.5. Как управлять процессом воспроизведения мультимедийных файлов?
У пользователей часто возникает необходимость тем или иным образом влиять на процесс воспроизведения музыкальных или видео-файлов, например: временно приостанавливать воспроизведение (режим Пауза), производить перемотку вперед или назад, и др. Для выполнения подобных действий в программе Windows Media Player предназначены команды меню Воспроизведение.
Команда Воспроизвести или приостановитьпредназначена для запуска воспроизведения файла либо включения режима Пауза(т. е. временной приостановки). Ее можно вызвать также нажатием комбинации клавиш Ctrl+ P. Чтобы прекратить воспроизведение файла, используйте команду Остановить(она вызывается также нажатием комбинации клавиш Ctrl+ S).
Команды Предыдущаяи Следующаяпредназначены для перехода в списке воспроизведения соответственно на предыдущий воспроизведенный файл и на следующий, который должен быть воспроизведен в соответствии с текущим порядком воспроизведения. Данные команды можно выполнить также с помощью комбинаций клавиш соответственно Ctrl+ Bи Ctrl+ F.
Команды Назади Впередиспользуются при воспроизведении видеоизображений (роликов, фильмов, клипов и т. п.). Они предназначены для перемотки соответственно назад и вперед. Данные команды вызываются также нажатием комбинаций клавиш соответственно Ctrl+ Shift+ Bи Ctrl+ Shift+ F.
С помощью команды В случайном порядке(она активизируется также нажатием комбинации клавиш Ctrl+ H) включается режим, при котором файлы, содержащиеся в списке воспроизведения, будут воспроизводиться не в порядке следования, а в случайном порядке.
Команда Повторитьпредназначена для повторного воспроизведения файла. Для этого можно использовать также комбинацию клавиш Ctrl+ T.
Команды, содержащиеся в подменю Громкость, предназначены для регулирования уровня громкости: Выше(данной команде соответствует клавиша F10), Ниже( F9) и Выключить( F8).
При выполнении команды Извлечьоткроется приемник CD-привода для извлечения из него диска. Для этого также можно нажать комбинацию клавиш Ctrl+ E.
8.6. Сервисные функции Windows Media Player
Команды, включенные в состав меню Сервис, предназначены для доступа к сервисным функциям проигрывателя. Рассмотрим наиболее востребованные из них.
Команда Загрузить → Зрительные образыпозволяет перейти в режим скачивания из Интернета дополнительных зрительных образов. Не забывайте, что это возможно только при наличии действующего подключения к Интернету. При активизации команды выполняется автоматическое открытие соответствующей веб-страницы компании Microsoft.
Команда Искать файлы мультимедиа(она вызывается также с помощью клавиши F3) предназначена для поиска мультимедийных файлов в локальной сети либо на данном компьютере. При активизации команды на экране открывается окно, изображенное на рис. 8.9.
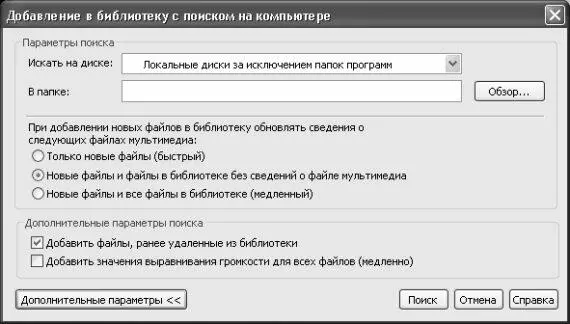
Рис. 8.9. Поиск мультимедийных файлов
В данном окне выполняется настройка параметров поиска.
В поле Искать на дискеиз раскрывающегося списка нужно выбрать область поиска.
Поле В папкезаполняется только в том случае, когда в поле Искать на дискевыбрано значение Путь для поиска, указанный пользователем. Значение удобнее вводить с помощью расположенной справа кнопки Обзор– при нажатии на нее открывается окно Обзор папок, в котором по обычным правилам Windows следует указать путь и нажать кнопку ОК.
В нижней части окна при необходимости можно настроить дополнительные параметры поиска.
Процесс поиска запускается нажатием кнопки Поиск. С помощью кнопки Отменаосуществляется выход из данного режима без проведения поиска. Кнопка Дополнительнопредназначена для управления отображением выделенной области Дополнительные параметры поиска. С помощью кнопки Справкаосуществляется вызов справочной информации (подсказки, и т. д.).
С помощью команды Сервис→ Параметрыосуществляется переход в режим настройки параметров работы проигрывателя. Об этом рассказывается в следующем разделе.
8.7. Настраиваем Windows Media Player «под себя»
Несмотря на то, что предложенные по умолчанию настройки, как правило, являются оптимальными для большинства пользователей (особенно новичков), нередко возникает необходимость их изменить. К тому же перед тем как приступить к эксплуатации любого программного продукта, в том числе и Windows Media Player, рекомендуется просмотреть и, при необходимости – отредактировать параметры настройки, дабы «адаптировать» программу к своим требованиям.
Для перехода в режим настройки проигрывателя предназначена команда главного меню Сервис→ Параметры. При ее активизации на экране отображается окно, которое показано на рис. 8.10.

Рис. 8.10. Настройка Windows Media Player
Как видно на данном рисунке, окно настройки включает в себя несколько вкладок: Проигрыватель, Копировать музыку, Устройства, Быстродействие, Библиотека мультимедиа, Типы файлов, Сеть, и др. На них в зависимости от назначения и функциональности сгруппированы однотипные параметры. В этой книге мы рассмотрим наиболее востребованные из них.
Читать дальшеИнтервал:
Закладка:










