Алексей Гладкий - Самоучитель работы на компьютере: быстро, легко, эффективно
- Название:Самоучитель работы на компьютере: быстро, легко, эффективно
- Автор:
- Жанр:
- Издательство:неизвестно
- Год:неизвестен
- ISBN:нет данных
- Рейтинг:
- Избранное:Добавить в избранное
-
Отзывы:
-
Ваша оценка:
Алексей Гладкий - Самоучитель работы на компьютере: быстро, легко, эффективно краткое содержание
Тот факт, что умение работать на компьютере сегодня необходимо всем и каждому, не вызывает сомнений даже у скептиков.
Книга, которую вы держите в руках, будет настоящим другом и помощником для тех, кто желает самостоятельно и в короткие сроки освоить премудрости работы на персональном компьютере. Написанная простым и понятным языком, она доступна и легка даже для новичков. Большое количество конкретных примеров и наглядных иллюстраций способствует быстрому и легкому усвоению предлагаемого материала.
Его последовательное изложение, а также подробное пошаговое описание ключевых операций и процедур превращают изучение данной книги в увлекательный процесс, результатом которого будет умение общаться на «ты» с любым современным компьютером.
Описание построено на примере системы Windows XP Professional.
Самоучитель работы на компьютере: быстро, легко, эффективно - читать онлайн бесплатно ознакомительный отрывок
Интервал:
Закладка:
На рис. 7.18 представлен пример изображения с добавленным в него текстом.

Рис. 7.18. Изображение с текстом
В данном случае в созданное ранее изображение добавлен текст Деревья покрыты густым инеем.
7.6.8. Как нарисовать прямую линию?
Для создания прямых линий в программе Paint предназначен специальный режим, который так и называется – Линия. Как и другие инструменты программы, он вызывается нажатием одноименной кнопки. При этом под инструментальной панелью отображается перечень имеющихся вариантов прямых линий, которые различаются лишь по толщине (рис. 7.19).
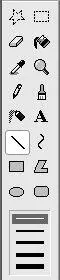
Рис. 7.19. Варианты прямых линий
Выбор подходящего варианта осуществляется щелчком мыши на соответствующем значке.
Линию можно наносить как на создаваемые рисунки, так и на загруженные с помощью команды Файл→ Открыть.
Рисование линии производится по обычным правилам – с помощью мыши при нажатой левой кнопке. Также вы можете в цветовой палитре выбрать цвет создаваемой линии.
7.6.9. Как изобразить кривую?
В программе Paint можно рисовать не только прямые, но и кривые линии произвольной конфигурации. Для перехода в данный режим в инструментальной панели предназначена кнопка, которая так и называется – Кривая. Варианты начертания кривой (их перечень, как и для прямых линий, находится под инструментальной панелью) различаются только по толщине.
Отличительной чертой данного механизма является то, что процесс рисования одной кривой осуществляется в три этапа. Вначале рисуется прямая, а затем в два приема выполняется придание ей произвольной конфигурации. Каждый этап начинается нажатием левой кнопки мыши, и завершается отпусканием этой кнопки.
Кривую можно наносить как на создаваемые рисунки, так и на загруженные с помощью команды Файл→ Открыть.
Для создаваемой кривой вы можете в цветовой палитре выбрать любой подходящий цвет.
7.6.10. Как изобразить прямоугольник, квадрат или эллипс?
Чтобы нарисовать прямоугольник, нажмите в инструментальной панели одноименную кнопку. Сразу после этого под панелью инструментов выводится перечень возможных вариантов начертания. На рис. 7.20 приведены примеры разных начертаний.
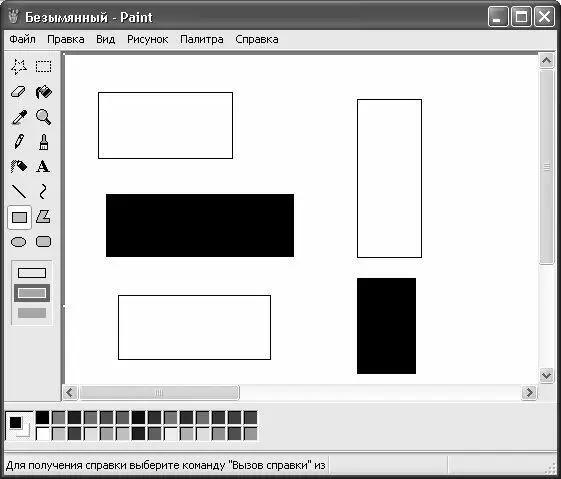
Рис. 7.20. Варианты начертания прямоугольника
На рисунке видно, что путем выполнения одинаковых действий можно просто очертить контуры прямоугольника, а можно изобразить закрашенный прямоугольник (при этом вы можете выбрать в палитре цветов любой цвет).
Процесс рисования прямоугольника заключается в перетаскивании в рабочей области указателя мыши при нажатой левой кнопке. Чтобы нарисовать квадрат, нужно выполнить такие же действия, держа нажатой клавишу Shift.
При необходимости можно изменять толщину границы прямоугольника – ее выбор осуществляется также, так и в режиме рисования прямых или кривых линий (включите данный режим, укажите требуемую толщину линии и вернитесь в режим работы с прямоугольниками).
На рис. 7.21 показаны примеры прямоугольников (квадратов) с разной толщиной границ.
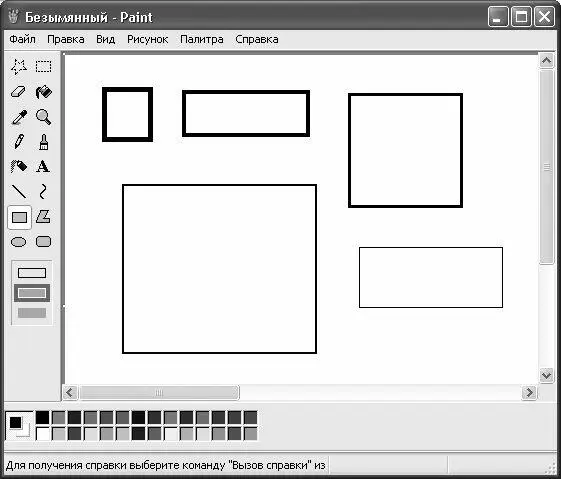
Рис. 7.21. Изменение толщины границ прямоугольника
Вы можете создавать прямоугольники как на пустой рабочей области (см. рис. 7.20 и 7.21), так и наносить их на изображения, загруженные с помощью команды Файл→ Открыть. Например, на рис. 7.22 прямоугольником (с жирной границей) выделен фрагмент рисунка.
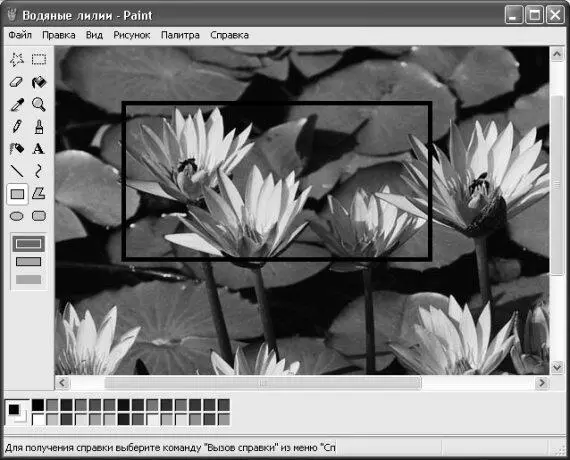
Рис. 7.22. Выделение фрагмента прямоугольником
По аналогии выполняется рисование прямоугольников и квадратов со скругленными углами – для включения данного механизма нажмите в панели инструментов кнопку Скругленный прямоугольник. Все перечисленные правила и приемы справедливы также для рисования эллипса (овала) – для включения данного механизма воспользуйтесь кнопкой Эллипс.
7.6.11. Как нарисовать многоугольник?
В режиме Многоугольник(он включается нажатием в инструментальной панели одноименной кнопки) вы можете создавать произвольные фигуры с любым количеством углов. Отметим, что способы начертания и возможная толщина границ здесь устанавливаются по тем же правилам, что и при работе с прямоугольниками.
Процесс рисования многоугольника состоит из множества этапов, число которых напрямую зависит от количества углов в создаваемой фигуре. Вначале рисуется прямая линия, а затем щелчками мыши (не перетаскиванием указателя, а именно щелчками!) в требуемых местах определяются контуры многоугольника. Создание многоугольника завершается только при щелчке мышью в том месте, где было начато рисование (то есть где начинается первая линия многоугольника). Другими словами, процесс создания многоугольника завершается лишь после «замыкания» его контуров.
Многоугольник, как и прямоугольник, можно рисовать как на пустой рабочей области, так и на рисунках, загруженных с помощью команды Файл→ Открыть. Цвет многоугольника вы можете выбрать в палитре цветов.
Глава 8. Воспроизводим на компьютере музыкальные и видео-файлы
Для воспроизведения звуковых и видео-файлов нужно использовать специально предназначенные программные продукты – медиапроигрыватели. Сегодня на рынке их представлено великое множество, а среди наиболее известных проигрывателей можно выделить Winamp, Quick Time, Windows Media Player, и др. В этой книге мы будем рассматривать последний из них, поскольку в данное время он является наиболее распространенным, особенно среди новичков.
8.1. Общее описание Windows Media Player
Для запуска проигрывателя предназначена команда Пуск→ Все программы→ Проигрыватель Windows Media. При ее активизации отображается окно, которое представлено на рис. 8.1.
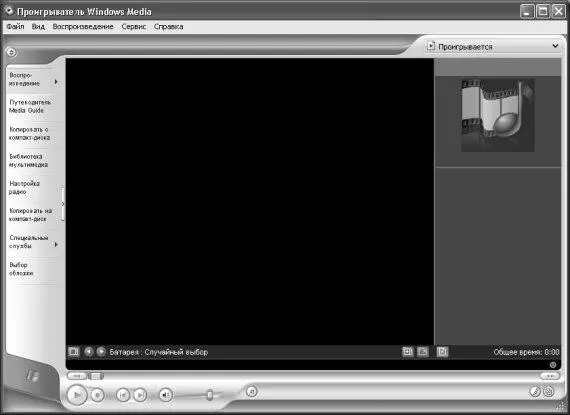
Рис. 8.1. Проигрыватель Windows Media Player
Здесь изображен вид проигрывателя, который предлагается по умолчанию. Однако в зависимости от текущего режима работы он может изменяться.
Вверху интерфейса находится главное меню, включающее в себя пункты Файл, Вид, Воспроизведение, Сервиси Справка. Слева располагается панель задач, содержащая разделы: Воспроизведение, Путеводитель Media Guide, Копировать с компакт-диска, Библиотека мультимедиа, Настройка радио, Копировать на компакт-диск, Специальные службыи Выбор обложки.
Читать дальшеИнтервал:
Закладка:










