Алексей Гладкий - Самоучитель работы на компьютере: быстро, легко, эффективно
- Название:Самоучитель работы на компьютере: быстро, легко, эффективно
- Автор:
- Жанр:
- Издательство:неизвестно
- Год:неизвестен
- ISBN:нет данных
- Рейтинг:
- Избранное:Добавить в избранное
-
Отзывы:
-
Ваша оценка:
Алексей Гладкий - Самоучитель работы на компьютере: быстро, легко, эффективно краткое содержание
Тот факт, что умение работать на компьютере сегодня необходимо всем и каждому, не вызывает сомнений даже у скептиков.
Книга, которую вы держите в руках, будет настоящим другом и помощником для тех, кто желает самостоятельно и в короткие сроки освоить премудрости работы на персональном компьютере. Написанная простым и понятным языком, она доступна и легка даже для новичков. Большое количество конкретных примеров и наглядных иллюстраций способствует быстрому и легкому усвоению предлагаемого материала.
Его последовательное изложение, а также подробное пошаговое описание ключевых операций и процедур превращают изучение данной книги в увлекательный процесс, результатом которого будет умение общаться на «ты» с любым современным компьютером.
Описание построено на примере системы Windows XP Professional.
Самоучитель работы на компьютере: быстро, легко, эффективно - читать онлайн бесплатно ознакомительный отрывок
Интервал:
Закладка:

Рис. 7.12. Варианты ластика
Выбор подходящего варианта осуществляется щелчком мыши. Ну а затем можете сразу начинать процесс «стирания»: для этого нажмите кнопку мыши и удаляйте ее указателем ненужный фрагмент.
На месте удаленного фрагмента будет отображаться цвет фона. Однако вы можете использовать вместо удаленного фрагмента любой другой цвет – для этого щелкните мышью на требуемом значке палитры цветов.
7.6.3. Цветовая заливка фрагмента рисунка либо всей рабочей области
Данный режим используется для быстрой заливки рабочей области либо элемента изображения требуемым цветом.
После нажатия в инструментальной панели кнопки Заливкаследует выбрать нужный цвет в палитре цветов, после чего щелкнуть мышью в том месте, которое требуется залить.
Примечание. Именно с помощью инструмента Заливкаокрашены в разные цвета фигуры, изображенные на рис. 7.1.
Помните, что в случае ошибочных действий можно вернуться в первоначальное состояние с помощью команды главного меню Правка→ Отменить(либо нажатием комбинации клавиш Ctrl+ Z).
7.6.4. Создание изображений с помощью карандаша
В режиме работы с электронным карандашом вы можете выполнять действия, аналогичные рисованию на бумаге обычным карандашом. При этом основным инструментом является мышь.
После включения режима Карандашуказатель мыши при нахождении в рабочей области окна программы принимает форму карандаша. Рисование осуществляется при нажатой левой кнопке мыши. Пример созданного карандашом изображения показан на рис. 7.13.
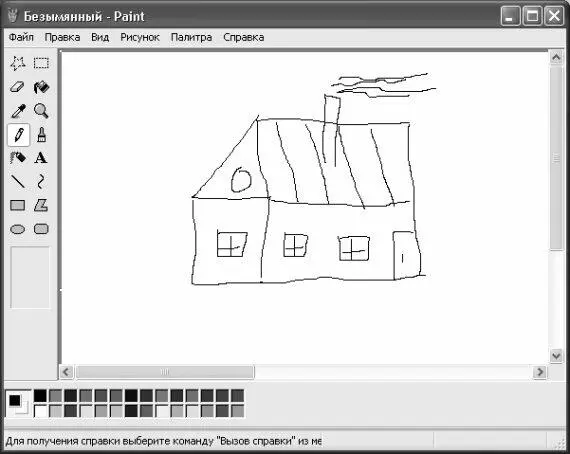
Рис. 7.13. Рисование карандашом
Карандаш можно применять как к создаваемым рисункам, так и загруженным с помощью команды Файл→ Открыть.
Щелчком мыши на соответствующем значке цветовой палитры вы можете выбрать любой подходящий цвет создаваемых карандашом линий.
7.6.5. Создание изображений с помощью кисти
Одним из самых востребованных инструментов программы Paint является Кисть. Ее применение позволяет производить действия, аналогичные рисованию малярной кистью.
При нажатии на кнопку Кистьсразу под инструментальной панелью открывается перечень возможных форм кисти. Вы можете выбрать кисть круглую, квадратную, наклоненную влево или вправо и др. (рис. 7.14).
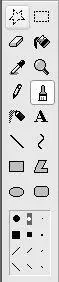
Рис. 7.14. Выбор конфигурации кисти
В режиме кисти указатель мыши при нахождении в рабочей области принимает форму крестика, в центре которого – выбранная форма кисти.
Кисть можно применять как к создаваемым рисункам, так и загруженным с помощью команды Файл→ Открыть.
Выбор цвета для рисования осуществляется в палитре цветов – так же, как и при рисовании карандашом. Кроме этого, при рисовании можно использовать цвет фона – для этого нужно при перетаскивании держать нажатой правую кнопку мыши.
7.6.6. Работа с распылителем
Довольно оригинальным и интересным является инструмент, с которым мы познакомимся в данном разделе. Он называется Распылитель, и в инструментальной панели для его выбора предназначена соответствующая кнопка.
Сущность данного инструмента заключается в следующем: при рисовании им достигается такой же эффект, который возникает обычно при использовании распылителей, пульверизаторов и аэрозолей. Характерный пример – небольшие баллончики с краской, используемые при подкраске небольших участков кузовов автомобилей.
После нажатия кнопки Распылительсразу под инструментальной панелью открывается перечень возможных форм распылителя, которые различаются объемностью и степенью насыщенности (рис. 7.15).
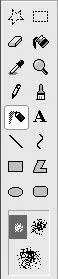 Рис. 7.15. Формы распылителя
Рис. 7.15. Формы распылителя
Сам процесс рисования выглядит традиционно – с помощью нажатой кнопки мыши.
На рис. 7.16 показана нарисованная с помощью распылителя линия. Слева под панелью инструментов отмечена используемая при рисовании форма распылителя.
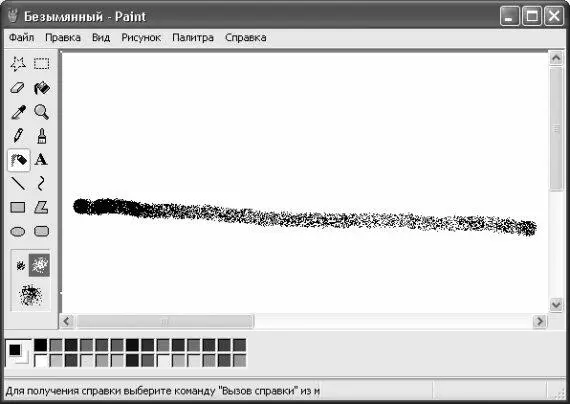
Рис. 7.16. Линия, нарисованная распылителем
В данном случае указатель мыши перемещался слева направо, при этом скорость его перемещения возрастала – поэтому в начале линии изображение максимально насыщенно, а в конце – разрежено.
Распылитель можно применять как к создаваемым рисункам, так и загруженным с помощью команды Файл→ Открыть.
Выбор цвета для рисования осуществляется в палитре цветов – так же, как и при рисовании карандашом или кистью.
7.6.7. Как создать текстовую надпись на изображении?
Нередко иллюстрации, рисунки и иные графические объекты требуют соответствующего текстового комментария или пояснения, причем не в виде подрисуночной подписи, а выполненного непосредственно на изображении. Это могут быть различного рода выноски, пояснительные надписи, и т. п.
Для вставки произвольного текста в изображение в программе Paint предназначен специальный механизм. Он включается нажатием кнопки, которая расположена справа от кнопки Распылитель(на этой кнопке изображен символ А, и называется она Надпись).
После нажатия этой кнопки указатель мыши примет форму крестика. После этого с помощью мыши вы должны выделить фрагмент изображения там, где необходимо вставить текст.
После того как вы выделили фрагмент изображения, в главном меню станет доступной команда Вид→ Панель атрибутов текста. Она предназначена для управления отображением панели настройки шрифта, используемого для набора текста. Эта панель изображена на рис. 7.17.

Рис. 7.17. Панель настройки шрифта
Порядок настройки шрифта понятен: из соответствующих раскрывающихся списков выбирается тип шрифта, его размер и набор символов (кириллический и др.), а также с помощью кнопок выбирается подходящее начертание (жирный, курсив либо полужирный).
Что касается текста, то его ввод осуществляется внутри выделенного фрагмента по обычным правилам. Завершается ввод текста щелчком мыши в любом свободном месте рабочей области (но обязательно – за пределами выделенного фрагмента).
Читать дальшеИнтервал:
Закладка:










