Алексей Гладкий - Самоучитель работы на компьютере: быстро, легко, эффективно
- Название:Самоучитель работы на компьютере: быстро, легко, эффективно
- Автор:
- Жанр:
- Издательство:неизвестно
- Год:неизвестен
- ISBN:нет данных
- Рейтинг:
- Избранное:Добавить в избранное
-
Отзывы:
-
Ваша оценка:
Алексей Гладкий - Самоучитель работы на компьютере: быстро, легко, эффективно краткое содержание
Тот факт, что умение работать на компьютере сегодня необходимо всем и каждому, не вызывает сомнений даже у скептиков.
Книга, которую вы держите в руках, будет настоящим другом и помощником для тех, кто желает самостоятельно и в короткие сроки освоить премудрости работы на персональном компьютере. Написанная простым и понятным языком, она доступна и легка даже для новичков. Большое количество конкретных примеров и наглядных иллюстраций способствует быстрому и легкому усвоению предлагаемого материала.
Его последовательное изложение, а также подробное пошаговое описание ключевых операций и процедур превращают изучение данной книги в увлекательный процесс, результатом которого будет умение общаться на «ты» с любым современным компьютером.
Описание построено на примере системы Windows XP Professional.
Самоучитель работы на компьютере: быстро, легко, эффективно - читать онлайн бесплатно ознакомительный отрывок
Интервал:
Закладка:
По умолчанию Paint предлагает цветовую палитру с неплохим выбором цветов, которых, как правило, вполне достаточно большинству пользователей (особенно начинающих). Но если кому-то этого недостаточно – можно выполнить дополнительную настройку цветовой палитры (в частности, добавить в нее новые цвета). О том, как это делать, мы расскажем в данном разделе.
Переход в режим настройки и редактирования палитры цветов осуществляется с помощью команды главного меню Палитра→ Изменить палитру. При ее выполнении отображается окно, которое показано на рис. 7.7.
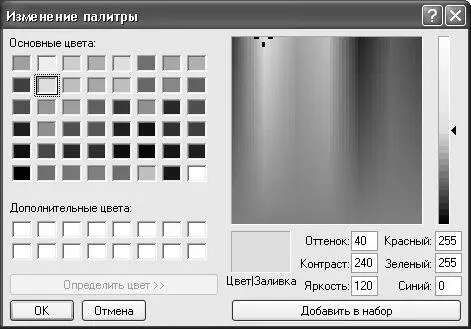
Рис. 7.7. Настройка и редактирование цветовой палитры
В этом режиме вы можете создавать новые цвета и добавлять их в цветовую палитру.
Область Основные цветавключает в себя перечень цветов, предлагаемый программой по умолчанию. А вот список дополнительных цветов, формирование которых осуществляется в правой части окна, отображается в области Дополнительные цвета. Настройка нового цвета выполняется с помощью перечисленных ниже параметров:
Оттенок– здесь вы можете вручную указать подходящий оттенок цвета. При редактировании этого параметра (диапазон возможных значений – от 0до 239) соответствующим образом автоматически изменяются значения полей Красный, Зеленыйи Синий.
Контраст– указывается степень контрастности. Чем выше контрастность (диапазон значений – от 0до 240), тем чище цвет. При изменении значения данного поля соответствующим образом автоматически изменяются значения полей Красный, Зеленыйи Синий.
Яркость– в данном поле указывается требуемая яркость цвета. Диапазон возможных значений – от 0(черный цвет) до 240(белый цвет). При изменении значения данного поля соответствующим образом автоматически изменяются значения полей Красный, Зеленыйи Синий.
Красный, Зеленыйи Синий– в данных полях указывается уровень соответственно красного, зеленого и синего в формируемом цвете. Диапазон возможных значений этих полей – от 0до 255. При изменении значения любого из этих полей соответствующим образом автоматически изменяются значения полей Оттенок, Контрасти Яркость.
Чтобы зафиксировать в программе созданный цвет, нажмите кнопку Добавить в набор. После этого образец нового цвета отобразится в списке Дополнительные цвета.
Выполненные настройки вступают в силу после нажатия кнопки ОК. Кнопка Отменапредназначена для закрытия окна без сохранения выполненных изменений.
7.6. Описание режимов работы
В данном разделе мы на конкретных примерах проиллюстрируем основные приемы и методы работы в программе Paint. Напомним, что выбор требуемого инструмента осуществляется щелчком мыши на соответствующей кнопке инструментальной панели. Чтобы проще было ориентироваться, при подведении указателя мыши к любой кнопке отображается всплывающая подсказка с ее названием.
7.6.1. Выделение и перенос фрагмента рисунка
Вы можете выделить на изображении произвольной или прямоугольной области – для этого в инструментальной панели предназначены кнопки соответственно Выделение произвольной областии Выделение. При нажатии на кнопку Выделение произвольной областинужно, удерживая кнопку мыши в нажатом состоянии, очертить произвольную область, которую требуется выделить. Подобным образом осуществляется выделение прямоугольника с помощью кнопки Выделение.
Как правило, эти инструменты используются для переноса выделенного фрагмента изображения из одного места в другое. Порядок действий при этом выглядит в общем случае так (это относится и к произвольной, и к прямоугольной области).
Способ № 1.
1. Нажимаем кнопку и выделяем мышью необходимый фрагмент рисунка.
2. Мышью перетаскиваем его в требуемое место.
3. После перетаскивания щелкаем мышью в любом месте рабочей области за пределами выделенного фрагмента. Перенос фрагмента завершен.
На рис. 7.8 показано первоначальное изображение, а на рис. 7.9 – оно же, но после переноса фрагмента (в данном случае использовался режим выделения прямоугольника).

Рис. 7.8. Первоначальный вариант изображения
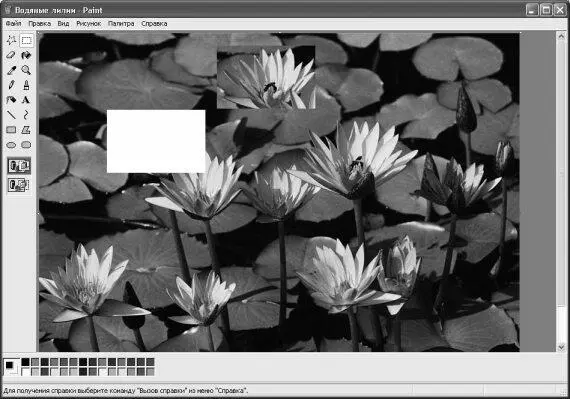
Рис. 7.9. То же изображение, но с перенесенным фрагментом
Способ № 2.
1. Нажимаем кнопку и выделяем требуемый фрагмент изображения.
2. Выполняем команду главного меню Правка→ Копировать.
3. Выполняем команду главного меню Правка→ Вставить(при этом скопированный фрагмент отобразится в левом верхнем углу рабочей области).
4. Мышью перетаскиваем фрагмент из левого верхнего угла рабочей области в требуемое место.
5. После перетаскивания щелкаем мышью в любом месте рабочей области за пределами выделенного фрагмента. Перенос фрагмента завершен.
На рис. 7.8 показано первоначальное изображение, а на рис. 7.10 – оно же, но после переноса фрагмента (в данном случае использовался режим произвольного выделения).

Рис. 7.10. Второй вариант переноса
Выделенный и скопированный фрагмент можно вставить несколько раз (рис. 7.11) – для этого необходимо соответствующее число раз повторить пункты 3–5 способа № 2.

Рис. 7.11. Перенос фрагмента несколько раз
Режимы выделения можно использовать и в других случаях – например, с помощью команды главного меню Правка→ Очистить выделениеможно удалить выделенный фрагмент, с помощью команды Правка→ Копировать в файл– сохранить его в отдельном файле, и др.
7.6.2. Использование электронного ластика
Электронный ластик – инструмент, который удобно применять для очистки небольшого фрагмента рисунка (по аналогии с обычным канцелярским ластиком).
При нажатии на кнопку Ластиксразу под инструментальной панелью открываются четыре возможных размера ластика (рис. 7.12).
Читать дальшеИнтервал:
Закладка:










