Алексей Гладкий - Самоучитель работы на компьютере: быстро, легко, эффективно
- Название:Самоучитель работы на компьютере: быстро, легко, эффективно
- Автор:
- Жанр:
- Издательство:неизвестно
- Год:неизвестен
- ISBN:нет данных
- Рейтинг:
- Избранное:Добавить в избранное
-
Отзывы:
-
Ваша оценка:
Алексей Гладкий - Самоучитель работы на компьютере: быстро, легко, эффективно краткое содержание
Тот факт, что умение работать на компьютере сегодня необходимо всем и каждому, не вызывает сомнений даже у скептиков.
Книга, которую вы держите в руках, будет настоящим другом и помощником для тех, кто желает самостоятельно и в короткие сроки освоить премудрости работы на персональном компьютере. Написанная простым и понятным языком, она доступна и легка даже для новичков. Большое количество конкретных примеров и наглядных иллюстраций способствует быстрому и легкому усвоению предлагаемого материала.
Его последовательное изложение, а также подробное пошаговое описание ключевых операций и процедур превращают изучение данной книги в увлекательный процесс, результатом которого будет умение общаться на «ты» с любым современным компьютером.
Описание построено на примере системы Windows XP Professional.
Самоучитель работы на компьютере: быстро, легко, эффективно - читать онлайн бесплатно ознакомительный отрывок
Интервал:
Закладка:
Рис. 6.35. Исходные данные в таблице
Теперь мы можем выполнять настройку формул и рассчитывать промежуточные итоги. Об этом пойдет речь в следующем разделе.
6.9.3. Настройка формул и расчет итогов
Согласно условиям нашей задачи, прибыль облагается налогом по ставке 15 %. Чтобы произвести автоматический расчет, введем в ячейку Е7формулу =D7/100*15. После нажатия клавиши Enterв ячейке Е7отобразится автоматически рассчитанная сумма налога. Затем установим курсор в ячейку Е7, скопируем ее содержимое (формулу) в буфер обмена, выделим диапазон Е8:Е15и нажмем клавишу Enter– в результате будет рассчитана сумма налога во всех выделенных ячейках. Обратите внимание – будет скопирована корректно, с учетом координат ячеек: например, в ячейке Е9она будет выглядеть так: =D9/100*15, и т. д. Затем аналогичным образом вставим формулы в диапазоны G7:G15и I7:I15– результат выполненных действий показан на рис. 6.36.
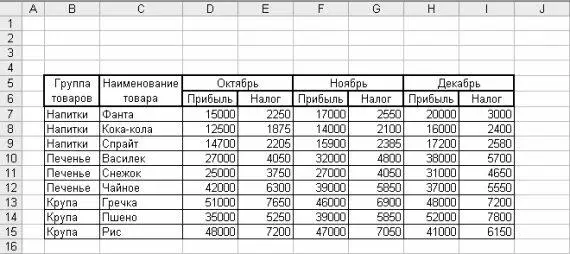
Рис. 6.36. Расчет суммы налога по всем товарам
Итак, мы получили сумму налога на прибыль по каждой товарной позиции в отдельности. Теперь при каждом изменении прибыли соответствующим образом автоматически изменится сумма исчисленного по ней налога.
Следующий этап – это расчет промежуточных и общих итогов. Полученный результат даст нам возможность увидеть размер прибыли и налога по каждой товарной группе, а также общую сумму прибыли и налога в каждом месяце.
Выделяем всю таблицу, выполняем в главном меню команду Данные → Итогии положительно отвечаем на появившийся запрос программы – в результате отобразится окно настройки расчета промежуточных итогов (рис. 6.37).

Рис. 6.37. Настройка расчета промежуточных итогов
В данном режиме производим настройку следующим образом.
1. В поле При каждом изменении виз раскрывающегося списка выбираем значение Группа товаров.
2. В поле Операцияиз раскрывающегося списка выбираем значение Сумма.
3. В поле Добавить итоги поустанавливаем следующие флажки: Октябрь, Столбец Е, Ноябрь, Столбец G, Декабрь, Столбец I.
4. В нижней части окна устанавливаем флажок Итоги под данными.
После выполнения указанных действий и нажатия в данном окне кнопки ОКтаблица примет вид, как показано на рис. 6.38.
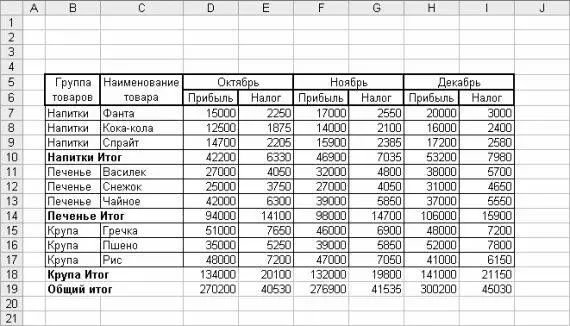
Рис. 6.38. Расчет промежуточных и общих итогов
Как видно на рисунке, в таблице автоматически добавлены строки промежуточных и общих итогов. При этом некоторые введенные ранее формулы корректно изменены (ввиду того, что в таблицу добавлены новые строки). Нам осталось лишь дорисовать сетку таблицы для двух последних ее строк – и наш документ готов.
При любом последующем изменении исходных данных данные в таблице будут соответствующим образом автоматически пересчитаны.
6.9.4. Построение диаграммы по полученным данным
Допустим, нам требуется наглядно представить динамику прибыли в последнем квартале года. Для этого необходимо построить диаграмму на основании имеющихся данных.
В нашей таблице выделим три ячейки: D19, F19и H19(это ячейки с итоговыми суммами выручки в каждом месяце квартала). Затем нужно выполнить команду главного меню Вставка → Диаграмма– в результате на экране откроется окно мастера диаграмм, которое показано на рис. 6.23. В этом окне выполняем указанный ниже порядок действий.
1. На первом этапе создания диаграммы выберем стандартную круговую диаграмму.
2. Параметры, предложенные по умолчанию на втором этапе, оставляем без изменений (поле Диапазонна вкладке Диапазон данныхбудет заполнено автоматически, поскольку предварительно мы выделили ячейки с исходными данными).
3. На третьем этапе на вкладке Заголовкив соответствующем поле укажем название диаграммы – Динамика прибыли. Параметры, предложенные по умолчанию на вкладке Легенда, оставляем без изменения. На вкладке Подписи данныхустанавливаем флажки значенияи доли.
4. На заключительном этапе выполним настройку, при которой диаграмма будет расположена на отдельном специально созданном листе. Для этого установим переключатель в положение отдельном, и в расположенном правее поле с клавиатуры введем название листа диаграммы (можно оставить и название, которое предлагается по умолчанию).
После нажатия кнопки Готовооткроется лист с диаграммой, которая изображена на рис. 6.39.
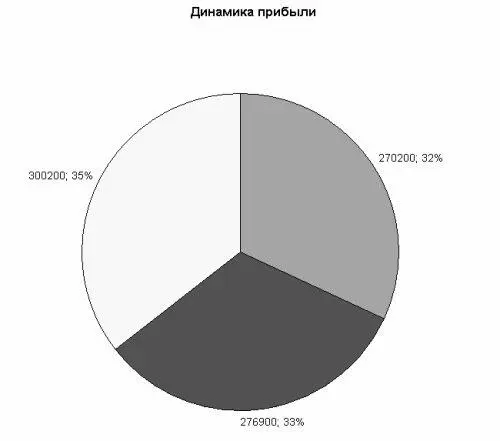
Рис. 6.39. Построение круговой диаграммы
Здесь в графическом представлении отражена прибыль в процентном и денежном выражении в каждом месяце квартала.
Теперь сформируем гистограмму, которая будет содержать информацию о прибыли по каждому виду товаров в первом месяце квартала. Действовать будем следующим образом.
1. Выделим три диапазона ячеек: C7:D9, C11:D13и C15:D17(рис. 6.40).
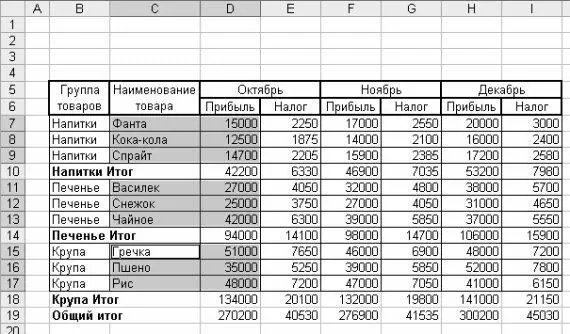
Рис. 6.40. Выделение исходных данных для диаграммы
2. В меню Вставкавыполним команду Диаграмма.
3. На первом этапе создания диаграммы откроем вкладку Стандартныеи щелчком мыши выберем в списке обычную гистограмму и нажимаем Далее.
4. Параметры, предложенные на втором этапе по умолчанию, оставляем без изменений и переходим к третьему этапу.
5. Открываем вкладку Заголовки, и в поле Название диаграммывводим значение Прибыль по видам товаров за октябрь, в поле Ось Х (категорий) – значение Виды товаров, а в поле Ось Y (значений) – значение Размер прибыли. На вкладке Подписи данныхустанавливаем флажок значения. На всех остальных вкладках данного окна оставляем значения параметров, предложенные по умолчанию
6. На заключительном этапе укажем, что мы хотим поместить диаграмму на отдельный рабочий лист. Для этого установим переключатель в положение отдельном, после чего в расположенном правее поле можно ввести название листа диаграммы (либо оставить предложенное по умолчанию).
Читать дальшеИнтервал:
Закладка:










