Алексей Гладкий - Самоучитель работы на компьютере: быстро, легко, эффективно
- Название:Самоучитель работы на компьютере: быстро, легко, эффективно
- Автор:
- Жанр:
- Издательство:неизвестно
- Год:неизвестен
- ISBN:нет данных
- Рейтинг:
- Избранное:Добавить в избранное
-
Отзывы:
-
Ваша оценка:
Алексей Гладкий - Самоучитель работы на компьютере: быстро, легко, эффективно краткое содержание
Тот факт, что умение работать на компьютере сегодня необходимо всем и каждому, не вызывает сомнений даже у скептиков.
Книга, которую вы держите в руках, будет настоящим другом и помощником для тех, кто желает самостоятельно и в короткие сроки освоить премудрости работы на персональном компьютере. Написанная простым и понятным языком, она доступна и легка даже для новичков. Большое количество конкретных примеров и наглядных иллюстраций способствует быстрому и легкому усвоению предлагаемого материала.
Его последовательное изложение, а также подробное пошаговое описание ключевых операций и процедур превращают изучение данной книги в увлекательный процесс, результатом которого будет умение общаться на «ты» с любым современным компьютером.
Описание построено на примере системы Windows XP Professional.
Самоучитель работы на компьютере: быстро, легко, эффективно - читать онлайн бесплатно ознакомительный отрывок
Интервал:
Закладка:
Вы можете изменить месторасположение диаграммы – для этого в контекстном меню диаграммы выберите команду Размещение. При этом отобразится окно, изображенное на рис. 6.27, в котором можно внести необходимые изменения.
Чтобы удалить диаграмму, выделите е щелчком мыши и нажмите клавишу Delete. Если необходимо удалить диаграмму, расположенную на отдельном листе, то нужно щелкнуть на ярлыке листа диаграммы правой кнопкой мыши и в открывшемся контекстном меню выполнить команду Удалить. При этом Excel запросит подтверждение операции удаления.
6.9. Демонстрация приемов работы на конкретном примере
Как известно, любое обучение является наиболее эффективным, когда сопровождается конкретными практическими примерами. Поскольку основные теоретические сведения, необходимые новичкам для начала работы в Excel, вы уже получили, сейчас пришло время закрепить их на практике: помимо прочего, это поможет вам разобраться в том, что вы, возможно, еще не полностью усвоили. Приведенный здесь пример является простым и понятным – как раз то, что требуется начинающим пользователям Excel.
6.9.1. Постановка условий задачи
Допустим, что нам требуется создать таблицу, отражающую прибыль от продаж в разрезе видов продукции за последний квартал 2008 года. При этом в строках будет отражена информация о видах продукции, а по столбцам – о периодах времени. По каждой товарной позиции мы должны отразить сумму налога, ставка которого равняется 15 % от прибыли.
Однотипные товарные позиции объединены в группы, по каждой из которых мы должны рассчитать промежуточные итоги.
Для примера возьмем такие товарные группы: Напитки, Печеньеи Крупа. В группу Напиткивключим следующие позиции: Фанта, Кока-колаи Спрайт, в группу Печенье– позиции Василек, Снежоки Чайное, а в группу Крупа– позиции Гречка, Пшенои Рис.
Перечисленные позиции разместим по строкам таблицы. По столбцам же отразим прибыль и налог за Октябрь, Ноябрьи Декабрьпо отдельности.
Начнем работу с рисования таблицы – этому и посвящен следующий раздел.
6.9.2. Построение таблицы для расчетов
Чтобы решить имеющуюся задачу, нам необходима таблица, состоящая из 9 строк и 8 столбцов. Напомним, что создание таблиц осуществляется с помощью панели Граница, которая вызывается командой главного меню Вид → Панели инструментов → Граница.
Вначале создадим «шапку» таблицы. Для этого выберем в инструментальной панели Границаобычную сплошную линию, включим режим Сетка по границе рисункаи очертим мышью диапазон из двух строк и восьми столбцов так, как это показано на рис. 6.30.
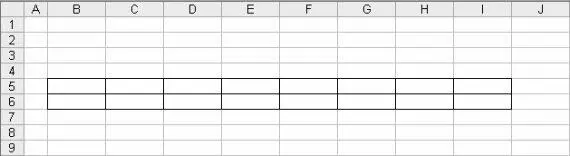
Рис. 6.30. Первый этап создания таблицы
Далее выполним форматирование ячеек «шапки» таблицы, и введем названия ее столбцов.
Выделим ячейки В5и В6, затем выполним команду главного меню Формат → Ячейкии в открывшемся окне перейдем на вкладку Выравнивание(рис. 6.31).
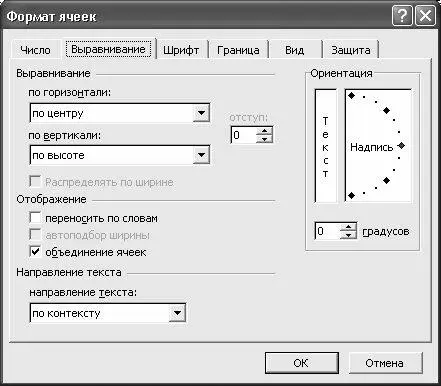
Рис. 6.31. Форматирование ячеек
На этой вкладке в поле по горизонталииз раскрывающегося списка выберем значение по центру, в поле по вертикали– значение по высоте, установим флажок объединение ячееки нажмем кнопку ОК. После этого в объединенную ячейку введем с клавиатуры название столбца – Группа товаров. Результат выполненных действий показан на рис. 6.32.
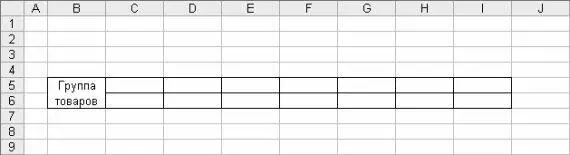
Рис. 6.32. Формирование заголовка столбца
Теперь точно так же объединим и отформатируем ячейки С5и С6, и введем в объединенную ячейку заголовок столбца Наименование товара. В данном случае придется немного расширить границы столбца, чтобы его заголовок отображался полностью. Далее нужно выделить ячейки D6, E6, F6, G6, H6и I6, выполнить команду Формат → Ячейки, и в открывшемся окне на вкладке Выравнивание(см. рис. 6.31) в поле по горизонталиустановить значение по центру, после чего нажать ОК. Затем в ячейках D6, F6и H6введем заголовок столбца Прибыль, а в ячейках Е6, G6и I6– заголовок столбца Налог. В настоящий момент шапка таблицы будет выглядеть так, как показано на рис. 6.33.
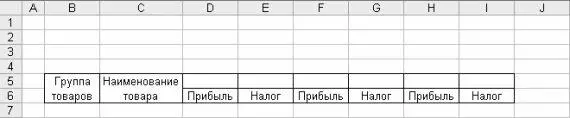
Рис. 6.33. Заполнение «шапки» таблицы
Теперь выделим ячейки D5и Е5, выполним команду главного меню Формат → Ячейкии в открывшемся окне на вкладке Выравниваниев поле по горизонталииз раскрывающегося списка выберем значение по центру, установим флажок объединение ячееки нажмем кнопку ОК. Затем в объединенной ячейке с клавиатуры введем значение Октябрь. Аналогичную операцию выполним с ячейками F6и G6, а затем – с ячейками H6и I6; в первом случае в объединенную ячейку введем значение Ноябрь, во втором случае – Декабрь. На этом создания шапки таблицы можно считать завершенным; результат выполненных действий показан на рис. 6.34.
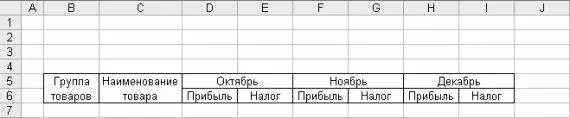
Рис. 6.34. Готовая «шапка» таблицы
Идем далее. В инструментальной панели Граница(см. рис. 6.21) включим режим Сетка по границе рисунка, и очертим мышью диапазон оставшейся части таблицы на девять строк вниз. Затем в предназначенных для этого ячейках введем названия групп товаров, товарных позиций и размер прибыли от продаж по каждой товарной позиции в каждом месяце. Чтобы наша таблица выглядела эргономичней, оформим ее «шапку» жирной границей, выбрав ее в раскрывающемся списке инструментальной панели Граница(не забываем перед этим выделить соответствующий диапазон и включить режим Сетка по границе рисунка). После выполнения всех перечисленных действий таблица примет вид, как показано на рис. 6.35.
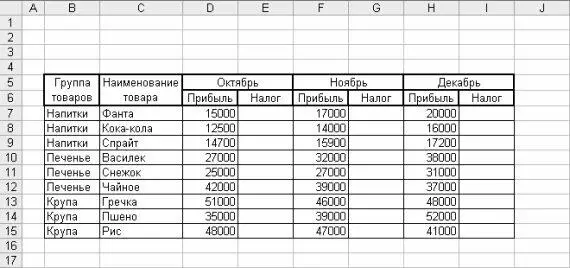
Интервал:
Закладка:










