Алексей Гладкий - Самоучитель работы на компьютере: быстро, легко, эффективно
- Название:Самоучитель работы на компьютере: быстро, легко, эффективно
- Автор:
- Жанр:
- Издательство:неизвестно
- Год:неизвестен
- ISBN:нет данных
- Рейтинг:
- Избранное:Добавить в избранное
-
Отзывы:
-
Ваша оценка:
Алексей Гладкий - Самоучитель работы на компьютере: быстро, легко, эффективно краткое содержание
Тот факт, что умение работать на компьютере сегодня необходимо всем и каждому, не вызывает сомнений даже у скептиков.
Книга, которую вы держите в руках, будет настоящим другом и помощником для тех, кто желает самостоятельно и в короткие сроки освоить премудрости работы на персональном компьютере. Написанная простым и понятным языком, она доступна и легка даже для новичков. Большое количество конкретных примеров и наглядных иллюстраций способствует быстрому и легкому усвоению предлагаемого материала.
Его последовательное изложение, а также подробное пошаговое описание ключевых операций и процедур превращают изучение данной книги в увлекательный процесс, результатом которого будет умение общаться на «ты» с любым современным компьютером.
Описание построено на примере системы Windows XP Professional.
Самоучитель работы на компьютере: быстро, легко, эффективно - читать онлайн бесплатно ознакомительный отрывок
Интервал:
Закладка:
С помощью команды Набор инструментоввы можете управлять отображением инструментальной панели (на рис. 7.1 она находится в левой части окна). Эта команда вызывается также с помощью комбинации клавиш Ctrl+ T. Аналогичным образом осуществляется управление отображением цветовой палитры – для этого предназначена команда Палитра, вызываемая также нажатием комбинации клавиш Ctrl+ L.
C помощью команды Строка состоянияможно включать/выключать отображение строки состояния, находящейся внизу окна. Отметим, что этот элемент интерфейса присутствует во многих Windows-приложениях.
Команда Панель атрибутов текстадоступна только в режиме ввода текста в изображение (с данным режимом работы мы познакомимся ниже). При ее активизации выводится панель, предназначенная для настройки параметров шрифта (размер, начертание и др.).
Команды подменю Масштабпредназначены для включения подходящего масштаба представления текущего изображения. Команда Обычный(она вызывается также нажатием комбинации клавиш Ctrl+ PageUp) включает масштаб 100 %, команда Крупный( Ctrl+ PageDn) – масштаб 400 %. При активизации команды Другойна экране открывается окно Масштаб, в котором с помощью соответствующего переключателя можно установить один из следующих масштабов: 100 %, 200 %, 400 %, 600 %или 800 %.
Иногда бывает необходимо просмотреть графическое изображение в полноэкранном режиме. Для этого в меню Видпредназначена команда Просмотреть рисунок, вызываемая также с помощью комбинации клавиш Ctrl+ F. Для возврата к прежнему представлению просто щелкните мышью в любом месте интерфейса.
7.4. Оформление и представление текущего рисунка
Операции по оформлению и изменению представления текущего изображения производятся с помощью команд, находящихся в меню Рисунок.
7.4.1. Как повернуть рисунок под определенным углом?
Иногда возникает необходимость изменить традиционное представление рисунка и повернуть его под каким-либо углом.
Для решения этой задачи в программе Paint предназначена команда Рисунок → Отразить/повернуть. При ее активизации (это можно сделать также нажатием комбинации клавиш Ctrl+ R) на экран выводится окно, изображенное на рис. 7.3.

Рис. 7.3. Настройка поворота изображения
Порядок работы в данном окне очевиден: с помощью переключателя нужно выбрать подходящий вариант представления рисунка. По умолчанию переключатель установлен в положение Отразить слева направо– это традиционный вариант представления изображения. Если выбран пункт Отразить сверху вниз, то изображение перевернется «вверх ногами». При установленном значении Повернуть на уголможно выбрать угол поворота: 90, 180или 270градусов.
7.4.2. Как растянуть или наклонить рисунок?
Возможности графического редактора Paint предусматривают растяжение и наклон изображения, причем как по вертикали, так и по горизонтали.
Эта задача решается с помощью механизма, доступ к которому осуществляется через команду Рисунок → Растянуть/наклонить. При ее активизации (это можно сделать также нажатием клавиш Ctrl+ W) отображается окно, которое показано на рис. 7.4.

Рис. 7.4. Настройка растяжения и наклона графического объекта
В выделенной области Растянутьв полях По горизонталии По вертикалис клавиатуры указывается требуемая степень (процент) растяжения рисунка соответственно по горизонтали и по вертикали. В выделенной области Наклонитьтакже с клавиатуры указывается угол наклона изображения по горизонтали и по вертикали. По умолчанию степень растяжения по горизонтали и по вертикали установлена 100 %, а степень наклона – 0. Выполненные настройки вступают в силу после нажатия кнопки ОК.
7.4.3. Как обратить цвета изображения?
Иногда возникает необходимость полностью обратить цвета изображения (т. е. чтобы черное стало белым, и т. д.).
Для этого предназначена команда Рисунок → Обратить цвета. При ее активизации (это можно сделать также с помощью комбинации клавиш Ctrl+ I) цвета открытого в окне изображения диаметрально изменятся. На рис. 7.5 показано обращение цветов изображения, которое ранее было представлено на рис. 7.1.
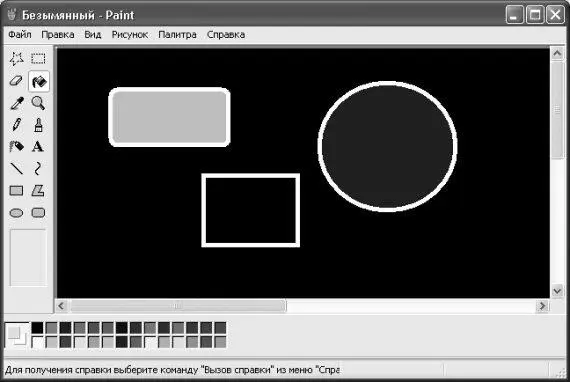
Рис. 7.5. Обращение цветов изображения
Чтобы вернуть рисунок к прежнему виду, нужно повторно активизировать команду Рисунок → Обратить цвета.
7.4.4. Как изменить размеры рисунка?
Вы можете самостоятельно изменять размеры рисунка по своему усмотрению. Для перехода в соответствующий режим предназначена команда Рисунок → Атрибуты.
При ее активизации (это можно сделать также нажатием комбинации клавиш Ctrl+ E) открывается окно, которое показано на рис. 7.6.
 Рис. 7.6. Изменение размеров рисунка
Рис. 7.6. Изменение размеров рисунка
В верхней части данного окна в информационных строках показывается дата и время сохранения файла рисунка и его размер (на рис. 7.6 эта информация отсутствует, поскольку файл ранее не был сохранен). В полях Ширинаи Высотаможно с клавиатуры указать требуемые размеры изображения. При этом единица измерения указывается ниже с помощью соответствующего переключателя (возможные варианты – дюймы, сми точки). При смене единицы измерения соответствующим образом автоматически изменятся и значения полей Ширинаи Высота. С помощью переключателя Палитраможно выбрать черно-белый либо цветной формат сохранения изображения.
С помощью кнопки По умолчаниюв данном окне устанавливаются значения, используемые по умолчанию. После нажатия кнопки ОКвыполненные в данном окне изменения вступают в силу; с помощью кнопки Отменаосуществляется выход из данного режима без сохранения изменений.
7.5. Изменение и настройка цветовой палитры
Интервал:
Закладка:










