Алексей Гладкий - Самоучитель работы на компьютере: быстро, легко, эффективно
- Название:Самоучитель работы на компьютере: быстро, легко, эффективно
- Автор:
- Жанр:
- Издательство:неизвестно
- Год:неизвестен
- ISBN:нет данных
- Рейтинг:
- Избранное:Добавить в избранное
-
Отзывы:
-
Ваша оценка:
Алексей Гладкий - Самоучитель работы на компьютере: быстро, легко, эффективно краткое содержание
Тот факт, что умение работать на компьютере сегодня необходимо всем и каждому, не вызывает сомнений даже у скептиков.
Книга, которую вы держите в руках, будет настоящим другом и помощником для тех, кто желает самостоятельно и в короткие сроки освоить премудрости работы на персональном компьютере. Написанная простым и понятным языком, она доступна и легка даже для новичков. Большое количество конкретных примеров и наглядных иллюстраций способствует быстрому и легкому усвоению предлагаемого материала.
Его последовательное изложение, а также подробное пошаговое описание ключевых операций и процедур превращают изучение данной книги в увлекательный процесс, результатом которого будет умение общаться на «ты» с любым современным компьютером.
Описание построено на примере системы Windows XP Professional.
Самоучитель работы на компьютере: быстро, легко, эффективно - читать онлайн бесплатно ознакомительный отрывок
Интервал:
Закладка:
Чтобы выбрать диаграмму, в левой части любой из вкладок щелкните мышью на ней, а в правой части – на варианте ее представления. На рис. 6.23 видно, что тип диаграммы Гистограммаимеет семь разных представлений.
Если перед выполнением команды Вставка→ Диаграммабыл выделен диапазон исходных данных, то в окне мастера диаграмм с помощью кнопки Просмотр результата(см. рис. 6.23) можно увидеть, как будет выглядеть результат построения при текущих настройках.
Чтобы начать второй этап построения диаграммы, нажмите кнопку Далее.
Окно мастера диаграмм на втором этапе представлено на рис. 6.24.
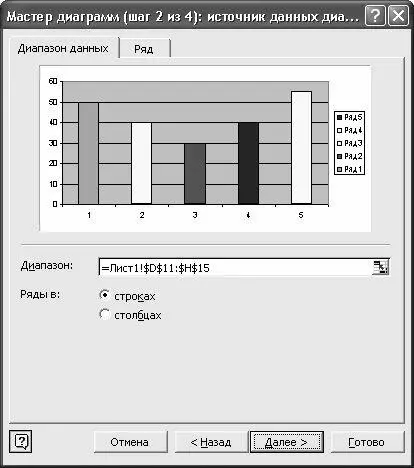
Рис. 6.24. Второй этап построения диаграммы
Если перед вызовом мастера диаграмм не был указан диапазон с исходной информацией, то в поле Диапазонследует его указать. Здесь же при необходимости можно отредактировать указанный ранее диапазон данных. На рис. 6.24 для построения диаграммы выбран диапазон ячеек с D11по H15, находящийся на рабочем листе Лист1.
С помощью переключателя Ряды вуказывается подходящий вариант построения рядов данных: по строкам либо по столбцам выделенного диапазона.
На вкладке Ряд(рис. 6.25) можно добавлять и удалять ряды данных в диаграмму.
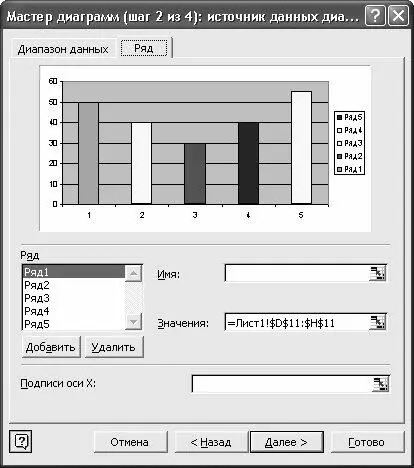
Рис. 6.25. Второй этап построения диаграммы, вкладка Ряд
Для добавления ряда данных нужно нажать кнопку Добавить, и в расположенном правее поле Значенияуказать диапазон данных, которые будут использованы при построении диаграммы. Чтобы удалить ряд из списка, нужно установить на его название курсор и нажать кнопку Удалить. При этом следует соблюдать осторожность, так как программа не выдает дополнительный запрос на подтверждение операции удаления. Нажатием кнопки Далееосуществляется переход к третьему этапу построения диаграммы. При этом окно мастера диаграмм примет вид, как показано на рис. 6.26.
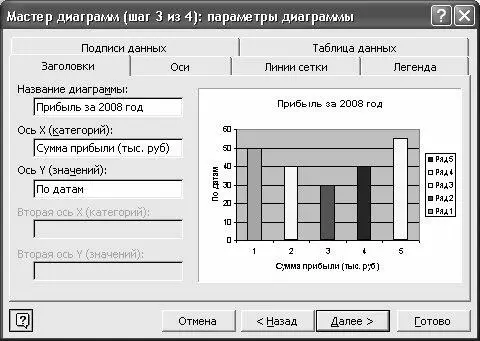
Рис. 6.26. Третий этап построения диаграммы
Как видно на рисунке, на третьем этапе окно состоит из следующих вкладок: Заголовки(эта вкладка открывается по умолчанию), Оси, Линии сетки, Легенда, Подписи данныхи Таблица данных. Кратко остановимся на каждой из них.
На вкладке Заголовки(см. рис. 6.26) в соответствующих полях с клавиатуры вводятся названия диаграммы и ее осей. Эти данные сразу же демонстрируются в расположенном справа поле (см. рис. 6.26). Отметим, что параметры данной вкладки можно и не заполнять – это не обязательно.
Вкладка Осипредназначена для настройки представления осей диаграммы (горизонтальной и вертикальной). Если отображение какой-то оси отключено, то на диаграмме будет отсутствовать сама ось и находящиеся на ней числовые значения. Управление отображением осей осуществляется с помощью флажков ось Х (категорий)и ось Y (значений), которые по умолчанию установлены.
На вкладке Линии сеткивыполняется настройка линий сетки. Вы можете для каждой оси включить отображение тех или иных линий.
На вкладке Легендавыполняется управление отображением легенды диаграммы.
На рис. 6.26 легенда диаграммы расположена справа. Чтобы включить отображение легенды диаграммы, установите флажок Добавить легенду. При этом станет доступным переключатель Размещение, с помощью которого указывается размещение легенды по отношению к диаграмме. Возможен выбор одного из пяти вариантов: Внизу, В правом верхнем углу, Вверху, Справа(этот вариант используется по умолчанию; он показан на рис. 6.26) и Слева.
Вкладка Подписи данныхпредназначена для создания и редактирования подписей диаграммы. Если установлен флажок значения, то диаграмма будет включать в себя исходные данные. При установленном флажке имена рядовнад каждым рядом данных будет отображаться его название (при этом названия рядов отображаются в соответствии со списком рядов, который был сформирован на втором шаге построения диаграммы на вкладке Ряд), и т. д.
На вкладке Таблица данныхвы можете включить отображение в составе диаграммы таблицы с исходными данными. Для этого достаточно установить флажок Таблица данных.
Нажатием кнопки Далееосуществляется переход к четвертому, заключительному этапу построения диаграммы. При этом окно мастера диаграмм принимает вид, как показано на рис. 6.27.

Рис. 6.27. Четвертый (заключительный) этап построения диаграммы
Здесь выбирается вариант расположения диаграммы. Если выбрать пункт отдельном, то после нажатия кнопки Готоводля диаграммы будет автоматически сгенерирован отдельный рабочий лист, которому вы можете присвоить произвольное имя.
Если же выбран вариант имеющемся, то в расположенном правее поле нужно указать рабочий лист (из числа имеющихся в данной книге), на котором будет построена диаграмма.
Завершается процесс построения диаграммы нажатием кнопки Готово. Пример диаграммы типа Гистограммапоказан на рис. 6.28.
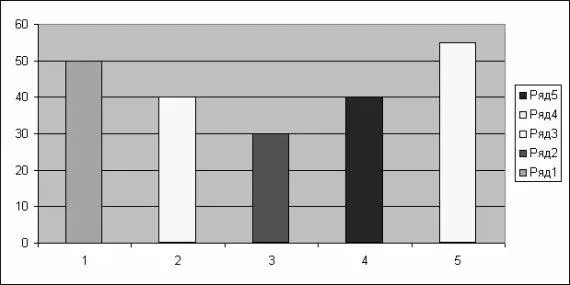
Рис. 6.28. Пример гистограммы
На рис. 6.29 представлен образец диаграммы Блоки с областями(этот тип был указан на первом шаге построения диаграммы на вкладке Нестандартные), которая была построена на основании тех же данных, что и диаграмма, изображенная на рис. 6.28.
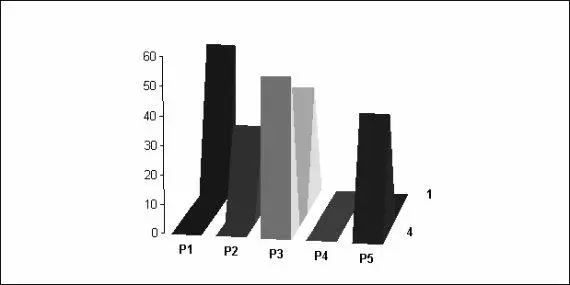
Рис. 6.29. Пример диаграммы Блоки с областями
По аналогии осуществляется создание самых разных диаграмм, в зависимости от ваших пожеланий.
Для быстрого перехода к исходным данным щелкните правой кнопкой мыши на диаграмме и в появившемся меню выберите пункт Исходные данные. При этом отобразится окно мастера диаграмм на втором шаге (см. рис. 6.24), где в поле Диапазонбудут содержаться границы требуемого диапазона. Но это еще не все – после выполнения данной команды на рабочем листе автоматически будет выделен диапазон с исходными данными.
Читать дальшеИнтервал:
Закладка:










