Алексей Гладкий - Самоучитель работы на компьютере: быстро, легко, эффективно
- Название:Самоучитель работы на компьютере: быстро, легко, эффективно
- Автор:
- Жанр:
- Издательство:неизвестно
- Год:неизвестен
- ISBN:нет данных
- Рейтинг:
- Избранное:Добавить в избранное
-
Отзывы:
-
Ваша оценка:
Алексей Гладкий - Самоучитель работы на компьютере: быстро, легко, эффективно краткое содержание
Тот факт, что умение работать на компьютере сегодня необходимо всем и каждому, не вызывает сомнений даже у скептиков.
Книга, которую вы держите в руках, будет настоящим другом и помощником для тех, кто желает самостоятельно и в короткие сроки освоить премудрости работы на персональном компьютере. Написанная простым и понятным языком, она доступна и легка даже для новичков. Большое количество конкретных примеров и наглядных иллюстраций способствует быстрому и легкому усвоению предлагаемого материала.
Его последовательное изложение, а также подробное пошаговое описание ключевых операций и процедур превращают изучение данной книги в увлекательный процесс, результатом которого будет умение общаться на «ты» с любым современным компьютером.
Описание построено на примере системы Windows XP Professional.
Самоучитель работы на компьютере: быстро, легко, эффективно - читать онлайн бесплатно ознакомительный отрывок
Интервал:
Закладка:
6.5.2. Понятие функции
В Excel функция – это изначально созданная и заложенная в программе формула, выполняющая расчеты и вычисления по заданным величинам и в определенной последовательности.
Каждая функция состоит из следующих элементов: знак равенства « =», название функции (вот несколько примеров – СУММ, СРЗНАЧ, СЧЕТ, МАКС, и т. д.), и аргумент (либо несколько аргументов) функции. Причем аргументы напрямую зависят от конкретной функции; ими могут являться числа, ссылки, формулы, текст, логические величины и др.
Вы можете вводить функции как вручную, так и автоматически. Автоматический ввод осуществляется с помощью специально предназначенного механизма – мастера функций, доступ к которому осуществляется через команду Вставка→ Функция. Более подробно с данным режимом мы познакомимся ниже, в соответствующем разделе.
Что касается ручного ввода функций, то он выполняется в строке формул (с этим инструментом мы познакомимся в следующем разделе); перед этим не забудьте установить курсор в ячейку, где должна находиться функция. При вводе функции соблюдайте следующий порядок: в первую очередь введите знак равенства, после него – название функции, а затем – перечень аргументов функции, которые заключаются в круглые скобки и разделяются точкой с запятой.
Чтобы было понятнее, поясним на конкретном примере. Предположим, вы хотите рассчитать сумму чисел, введенных в ячейки Е3, С6и В4. Для этого в строку формул введите такое значение: =СУММ(Е3;С6;В4). Отметим, что в данном случае имя функции введено буквами русского алфавита, а аргументы, в качестве которых выступают адреса ячеек – буквами английского алфавита. Нажмите Enter– итог расчета отобразится в ячейке, в которой находился курсор при вводе функции.
Любая функция может использоваться в качестве аргумента для какой-либо другой функции – такой метод расчета называется вложением функции.
6.5.3. Строка формул и порядок ее использования
Строкой формул в Excel называется специальная строка, которая находится над заголовками столбцов и используется для ввода и редактирования формул, а также иных содержащихся в ячейке или диапазоне данных. Строка формул показана на рис. 6.16.
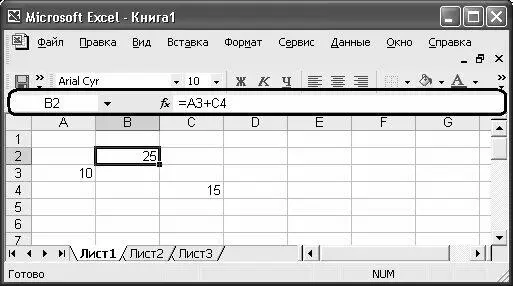
Рис. 6.16. Строка формул
Если вы не пользуетесь строкой формул, можно отключить ее отображение. Для этого выполните команду главного меню Вид→ Строка формул(аналогичным образом впоследствии вы вновь можете вернуть ее на экран).
В состав строки формул входит два основных элемента: адресная строка, расположенная слева, и строки ввода и отображения информации. На рис. 6.16 в адресной строке отображается значение В2, а в строке ввода и отображения информации – формула =(А3+ С4).
Главное предназначение адресной строки – отображение адреса ячейки, на которой установлен курсор, либо диапазона ячеек, а также для ввод с клавиатуры требуемых адресов.
Адресную строку можно использовать для быстрого перехода к ячейке с заданными координатами. Для этого введите их в адресную строку и нажмите клавишу Enter– в результате курсор переместится в ячейку с указанными координатами.
Также с помощью адресной строки вы можете быстро выделять диапазоны ячеек. Предположим, нам нужно выделить ячейки, находящиеся в диапазона с А2по С7. Для этого в адресной строке введите значение А2:С7и нажмите Enter. Попросту говоря, для быстрого выделения диапазона нужно в адресной строке через двоеточие указать координаты его верхней левой и нижней правой ячеек.
Чтобы ввести в ячейку информацию с помощью строки формул, нужно установить курсор в эту ячейку, затем щелкнуть мышью в строке ввода информации и с клавиатуры ввести требуемое значение.
Завершается ввод информации в строку формул нажатием клавиши Enter. Также для этого можно воспользоваться специальной экранной кнопкой, находящейся слева от строки ввода. Эта кнопка отображается только в режиме ввода информации, поэтому на рис. 6.16 ее не видно; при подведении к ней указателя мыши отобразится всплывающая подсказка Ввод.
6.5.4. Мастер функций
Как мы уже отмечали выше, вводить функции удобнее в автоматическом режиме. Для этого предназначен Мастер функций, открываемый с помощью команды главного меню Вставка→ Функция. При ее выполнении открывается окно, изображенное на рис. 6.17.

Рис. 6.17. Мастер функций
В данном окне в поле Категориясодержится перечень категорий, по которым сгруппированы имеющиеся в системе функции; ниже, в поле Выберите функцию, отображаются функции, соответствующие выбранной категории.
По любой функции вы можете получить подсказку (для чего она нужна, как ее использовать, и т. п.). Для этого выделите ее курсором и щелкните мышью на ссылке Справка по этой функции.
Для выбора функции нужно установить на нее курсор и нажать кнопку ОК– в результате будет выполнен переход к следующему этапу, на котором завершается настройка формулы (рис. 6.18).
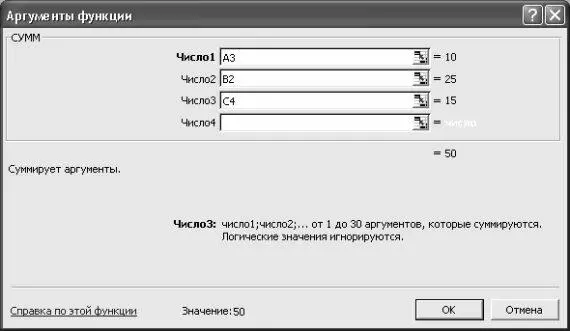
Рис. 6.18. Заключительный этап ввода функции
Отметим, что содержимое данного окна может зависеть от выбранной функции (на рис. 6.18 оно соответствует функции СУММ). Здесь следует указать аргументы функции и нажать кнопку ОК. Результат расчета отобразится в ячейке, на которой был установлен курсор в момент вызова Мастера функций.
6.6. Как создать примечание к ячейке?
Возможности Excel предусматривают добавление к любым ячейкам произвольных текстовых комментариев, называемых примечаниями. Смысл данной операции заключается в том, чтобы при необходимости конкретизировать содержимое ячейки либо дать ему необходимые пояснения.
Созданные примечания могут отображаться как постоянно, так и только при подведении указателя мыши к соответствующей ячейке. Управление отображением примечаний осуществляется в окне Параметры( Сервис → Параметры) на вкладке Видс помощью переключателя Примечания(рис. 6.19).
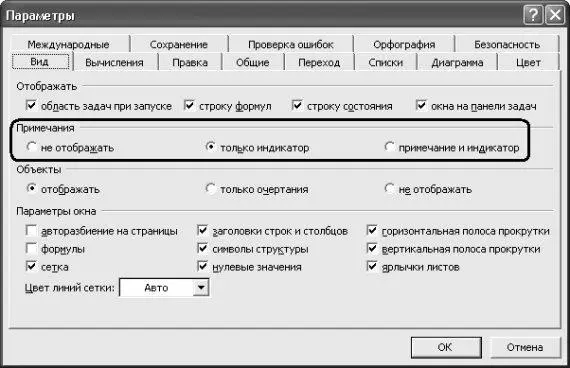
Интервал:
Закладка:










