Алексей Гладкий - Самоучитель работы на компьютере: быстро, легко, эффективно
- Название:Самоучитель работы на компьютере: быстро, легко, эффективно
- Автор:
- Жанр:
- Издательство:неизвестно
- Год:неизвестен
- ISBN:нет данных
- Рейтинг:
- Избранное:Добавить в избранное
-
Отзывы:
-
Ваша оценка:
Алексей Гладкий - Самоучитель работы на компьютере: быстро, легко, эффективно краткое содержание
Тот факт, что умение работать на компьютере сегодня необходимо всем и каждому, не вызывает сомнений даже у скептиков.
Книга, которую вы держите в руках, будет настоящим другом и помощником для тех, кто желает самостоятельно и в короткие сроки освоить премудрости работы на персональном компьютере. Написанная простым и понятным языком, она доступна и легка даже для новичков. Большое количество конкретных примеров и наглядных иллюстраций способствует быстрому и легкому усвоению предлагаемого материала.
Его последовательное изложение, а также подробное пошаговое описание ключевых операций и процедур превращают изучение данной книги в увлекательный процесс, результатом которого будет умение общаться на «ты» с любым современным компьютером.
Описание построено на примере системы Windows XP Professional.
Самоучитель работы на компьютере: быстро, легко, эффективно - читать онлайн бесплатно ознакомительный отрывок
Интервал:
Закладка:
Как правило, ввод текста в ячейку осуществляется с клавиатуры. При вводе большого количества текста может возникнуть иллюзия того, что он перекрывает содержимое соседних ячеек. Однако это не так: текст всегда остается в той ячейке, в которую он был введен. Чтобы удостовериться в этом, установите курсор в ячейку, содержащую много текста, и посмотрите в строку формул (с этим элементом интерфейса Excel мы познакомимся ниже) – в ней отобразится весь введенный в ячейку текст. Если после этого переместить курсор в соседнюю ячейку, которая якобы перекрыта, то в строке формул отобразится ее прежнее значение, что убеждает нас в том, что введенная ранее информация не пострадала.
При ручном редактировании содержимого ячейки необходимо помнить важный нюанс. Дело в том, что если попытаться сразу внести исправления, то можно потерять всю ранее введенную в данную ячейку информацию. Чтобы войти в режим редактирования содержимого ячейки, выделите ее курсором и дважды щелкните мышью; к аналогичному результату приведет нажатие клавиши F2. После этого в ячейке появится курсор ввода текста. Переместите его с помощью клавиш со стрелками в то место, где необходимо внести исправления, и отредактируйте содержимое ячейки по обычным правилам работы с текстами.
Учтите, что редактирование данных в ячейке возможно только в том случае, когда включен соответствующий режим. Для этого в окне Параметры, открываемом с помощью команды главного меню Сервис→ Параметры, на вкладке Правкадолжен быть установлен флажок Правка прямо в ячейке(см. рис. 6.6).
Иногда возникает необходимость ввести текст в ячейку в несколько строк. Однако после нажатия клавиши Enterпроисходит не переход к следующей строке, а завершение ввода данных с выходом из режима редактирования. Но решить проблему несложно – для перехода в ячейке к новой строке нужно нажимать комбинацию клавиш Alt+ Enter.
Возможности Excel предусматривают быстрый ввод данных в ячейки с помощью встроенного механизма автозаполнения. Для этого выполните следующий порядок действий:
1. введите значение в первую ячейку диапазона и нажмите Enter;
2. установите на нее курсор и подведите указатель мыши к правому нижнему углу ячейки (этот угол помечен жирной точной), чтобы указатель превратился в небольшой крестик;
3. нажмите левую кнопку мыши и, удерживая ее, перетащить курсор в том направлении, в котором необходимо заполнить ячейки;
4. отпустите кнопку мыши.
В результате выполненных действий будут заполнены все ячейки выделенного диапазона (в них будет скопировано значение, введенное в первую ячейку). Кроме этого, возле последней ячейки выделенного диапазона появится кнопка, при нажатии на которую открывается меню, изображенное на рис. 6.10.

Рис. 6.10. Выбор способа автозаполнения
Здесь нужно указать подходящий вариант автозаполнения ячеек. При выборе пункта Копировать ячейкисодержимое первой ячейки выделенного диапазона будет скопировано во все остальные ячейки. Если выбран вариант Заполнить(кстати, он недоступен тогда, когда первая ячейка диапазона содержит текстовое значение), то все ячейки будут заполнены числовой последовательностью в порядке возрастания. Например, если в первой ячейке диапазона введено значение 1, то при выборе варианта Заполнитьзначения следующих ячеек сформируются так: 2, 3, 4, 5, 6, 7, 8, 9, 10, 11, и т. д. Если выбран вариант Заполнить только форматы, то во все ячейки диапазона будет скопирован только формат первой ячейки, а при выборе варианта Заполнить только значения– только значение первой ячейки (форматы останутся прежними).
6.4.2. Строки и столбцы как элементы рабочего листа
Как и ячейки, строки и столбцы являются ключевыми структурными элементами рабочего листа Excel. По умолчанию рабочий лист содержит 256 столбцов и 65536 строк, причем каждую строку или столбец можно добавлять, удалять или перемещать вместе со всем содержимым. Столбцы по умолчанию именуются буквами английского алфавита, а каждая строка имеет определенный номер. Что касается размеров (высота строки и ширина столбца), то их вы можете легко изменить по своему усмотрению.
Заголовки столбцов и номера строк отображаются только в том случае, если в окне Параметрына вкладке Вид(рис. 6.11) установлен флажок заголовки строк и столбцов. По умолчанию данный флажок установлен.
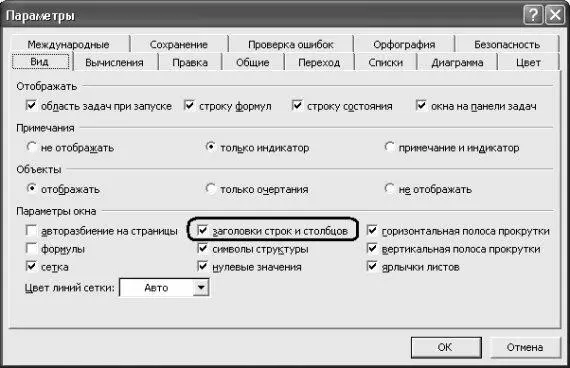
Рис. 6.11. Включение отображения заголовков строк и столбцов
Можно включить настройку, при которой имена столбцов будут формироваться по аналогии со строками, то есть с применением не букв, а цифр. Для этого нужно в окне Параметрына вкладке Общие(рис. 6.12) установить флажок Стиль ссылок R1C1. По умолчанию данный флажок снят.

Рис. 6.12. Включение стиля ссылок R1C1
Для быстрого выделения строки щелкните мышью на ее номере, столбца – на его названии. Чтобы выделить несколько строк или столбцов, наведите указатель мыши на номер строки (заголовок столбца), откуда начинается выделение, и, нажав левую кнопку мыши, перетащите ее указатель на столько строк (столбцов), сколько нужно выделить. Для выделения нескольких строк, расположенных не подряд, а на расстоянии одна от другой, щелкайте на них мышью, удерживая при этом нажатой клавишу Ctrl(таким же образом производится выделение столбцов).
Чтобы быстро очистить всю строку или столбец, выделите ее (его) и нажмите клавишу Delete. Если же требуется не просто очистить строку (столбец) от всего содержимого, но и удалить саму строку (столбец), то щелкните правой кнопкой мыши на номере строки (названии столбца), и в появившемся меню выберите пункт Удалить. При этом на место удаленной строки сместится информация, расположенная ниже, а на место удаленного столбца – информация, расположенная правее.
Однако вы можете не только удалять имеющиеся строки (столбцы), но и добавлять новые. Чтобы добавить строку, щелкните правой кнопкой мыши на номере строки, над которой ее нужно вставить, и в появившемся меню выберите команду Добавить ячейки. Таким же способом выполняется вставка столбцов (разумеется, в этом случае контекстное меню нужно вызывать на имени столбца); при этом новый столбец вставляется левее выделенного столбца.
Читать дальшеИнтервал:
Закладка:










