Алексей Гладкий - Самоучитель работы на компьютере: быстро, легко, эффективно
- Название:Самоучитель работы на компьютере: быстро, легко, эффективно
- Автор:
- Жанр:
- Издательство:неизвестно
- Год:неизвестен
- ISBN:нет данных
- Рейтинг:
- Избранное:Добавить в избранное
-
Отзывы:
-
Ваша оценка:
Алексей Гладкий - Самоучитель работы на компьютере: быстро, легко, эффективно краткое содержание
Тот факт, что умение работать на компьютере сегодня необходимо всем и каждому, не вызывает сомнений даже у скептиков.
Книга, которую вы держите в руках, будет настоящим другом и помощником для тех, кто желает самостоятельно и в короткие сроки освоить премудрости работы на персональном компьютере. Написанная простым и понятным языком, она доступна и легка даже для новичков. Большое количество конкретных примеров и наглядных иллюстраций способствует быстрому и легкому усвоению предлагаемого материала.
Его последовательное изложение, а также подробное пошаговое описание ключевых операций и процедур превращают изучение данной книги в увлекательный процесс, результатом которого будет умение общаться на «ты» с любым современным компьютером.
Описание построено на примере системы Windows XP Professional.
Самоучитель работы на компьютере: быстро, легко, эффективно - читать онлайн бесплатно ознакомительный отрывок
Интервал:
Закладка:
В крайней слева колонке путем установки соответствующих флажков помечаются позиции, которые нужно скопировать. По умолчанию установлены флажки напротив всех позиций.
Сразу под списком копируемых файлов в информационной строке показывается путь, по которому они будут скопированы. По умолчанию копирование осуществляется в папку Моя музыка.
Чтобы начать копирование, нажмите кнопку Копировать музыку, которая расположена над перечнем копируемых файлов.
8.3.2. Как записать мультимедийные файлы на компакт-диск?
Чтобы перейти в режим записи файлов на компакт-диск, выполните команду главного меню Файл → Копировать → Копировать на аудио компакт-дискили просто откройте в панели задач раздел Копировать на компакт-диск. Содержимое данного раздела показано на рис. 8.5.
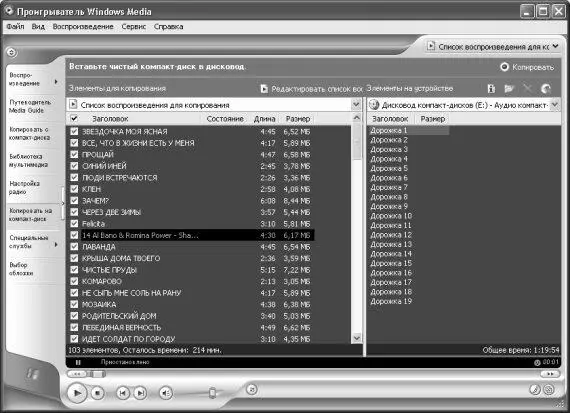
Рис. 8.5. Запись файлов на компакт-диск
На рисунке видно, что рабочая область разделена на две части. Слева отображается список файлов, предназначенных для копирования (нужно отметить флажками те, которые нужно записать на диск; по умолчанию отмечены все файлы списка). Для каждой позиции перечня в соответствующих колонках отображается заголовок, текущее состояние, длина (то есть продолжительность звучания) и размер. В правой части показывается содержимое компакт-диска.
Список воспроизведения, который нужно скопировать, выбирается в раскрывающемся списке поля Элементы для копирования.
Чтобы начать копирование, нажмите кнопку Копировать, которая расположена справа вверху интерфейса.
8.4. Оформляем интерфейс проигрывателя
Возможности Windows Media Player предусматривают применение множества вариантов настройки пользовательского интерфейса, а также представления информации. Для этого в главном меню программы предназначены команды меню Вид.
Команды Полныйи Режим обложки(они активизируются также нажатием комбинаций клавиш соответственно Ctrl+ 1и Ctrl+ 2) предназначены для переключения между полным режимом отображения проигрывателя и режимом обложки. Полный режим представлен на рис. 8.1, а режим обложки – на рис. 8.6.

Рис. 8.6. Режим обложки
Возможности программы предусматривают использование различных обложек, выбор которых осуществляется в разделе Выбор обложкипанели задач. На рис. 8.6 показана обложка Корпоративный. На рис. 8.6 видно, что, когда проигрыватель работает в режиме обложки, то справа внизу рабочего стола отображается дополнительное окно размером примерно с обычный значок. Оно появляется лишь тогда, когда в настройках программы (для входа в данный режим предназначена команда Сервис→ Параметры) на вкладке Проигрывательустановлен флажок В режиме обложки отображать закрепленное окно. Если на этом окне щелкнуть мышью, то отобразится меню, изображенное на рис. 8.7.

Рис. 8.7. Меню закрепленного окна
C помощью команды Вернуться в полный режимвы можете вернуть Windows Media Player к первоначальному виду (см. рис. 8.1). Команда Выбрать новую обложкупредназначена для смены обложки: при ее активизации открывается полное окно программы с открытым в панели задач разделом Выбор обложки. С помощью команды Скрыть закрепленное окновы можете убрать с экрана дополнительное окно (но функционирование проигрывателя в режиме обложки при этом сохранится). Команды Открыть, Открыть адрес URLи Выходрешают те же задачи, что и аналогичные команды меню Файл, с которыми мы познакомились ранее.
С помощью подменю Вид→ Параметры полного режимавы можете управлять отображением некоторых элементов интерфейса при работе в полном режиме. Сюда включены перечисленные ниже команды.
Показать строку менюи Скрыть строку меню– команды предназначены для управления отображением главного меню Windows Media Player, расположенного вверху окна. Команда Показать строку менюактивизируется также нажатием комбинации клавиш Ctrl+ M(это актуально при скрытом главном меню – ведь иным способом выполнить эту команду будет невозможно).
Автоматически скрывать строку меню– команда позволяет включить режим, при котором главное меню программы показывается только при подведении указателя мыши к тому месту, где оно обычно находится (то есть верхняя часть интерфейса). При неиспользовании главного меню в течение нескольких секунд оно опять автоматически скрывается.
Скрыть панель задач– эта команда позволяет удалить из интерфейса панель задач, которая находится в его левой части. Восстановление панели задач на прежнем месте осуществляется при повторной активизации данной команды. Для удаления и восстановления панели задач можно также использовать стрелочку, которая расположена по центру правой кромки панели задач.
Подменю Параметры воспроизведениясодержит пункты, предназначенные для настройки работы проигрывателя в режиме воспроизведения мультимедийных файлов.
Показать название– команда предназначена для управления отображением названия воспроизводимого файла, которое отображается вверху рабочей области.
Сведения о файле мультимедиа– если выполнить эту команду, то в панели настроек отобразится информация о воспроизводимом файле.
Показать список воспроизведения– с помощью этой команды вы можете управлять отображением содержимого плей-листа, которое отображается в правой части окна проигрывателя.
Показать панели изменения размеров– данная команда предназначена для управления отображением линий, которые разделяют панели интерфейса программы. Перетаскивая эти линии с помощью мыши можно изменять размеры панелей. На рис. 8.1 отображение данных линий включено, а на рис. 8.8 – выключено.
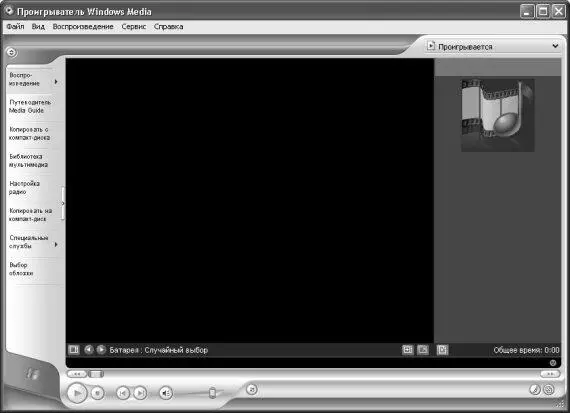
Рис. 8.8. Выключение разделяющих линий
С помощью команд, расположенных в подменю Зрительные образы, осуществляется выбор зрительного образа. В данном случае зрительный образ – это изображение (оно может быть движущимся или анимационным), сопровождающее воспроизведение музыкального файла. Все зрительные образы, имеющиеся в программы, сгруппированы в подразделах: Альбомная графика, Атмосфера, Диаграмма, Батарея, Частица, и др.
Читать дальшеИнтервал:
Закладка:










