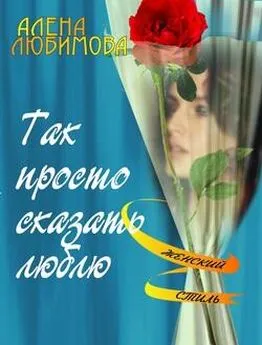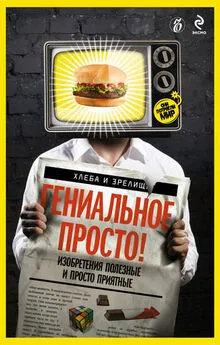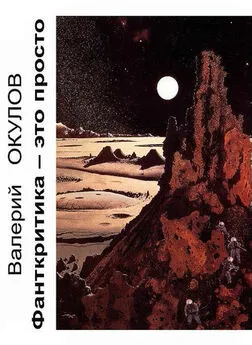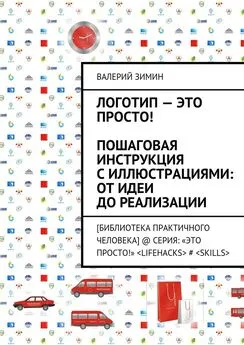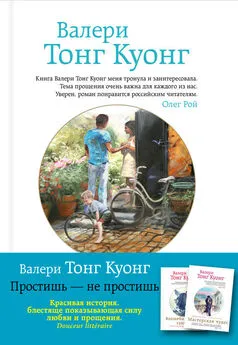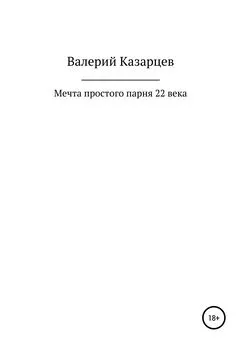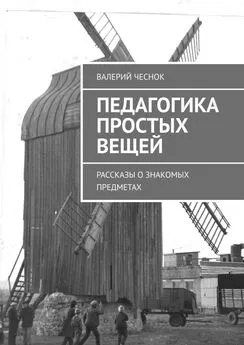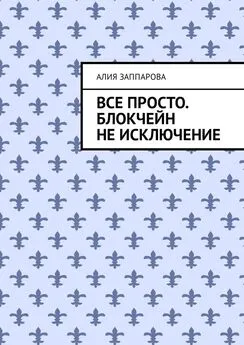Валерий Алиев - Компьютер – это просто!
- Название:Компьютер – это просто!
- Автор:
- Жанр:
- Издательство:Издательство «Питер»046ebc0b-b024-102a-94d5-07de47c81719
- Год:2009
- Город:Санкт-Петербург
- ISBN:978-5-49807-404-7
- Рейтинг:
- Избранное:Добавить в избранное
-
Отзывы:
-
Ваша оценка:
Валерий Алиев - Компьютер – это просто! краткое содержание
В современном мире умение пользоваться компьютером – абсолютная необходимость: без соответствующих навыков невозможно устроиться на хорошую квалифицированную работу. Но можно ли освоить компьютер за несколько дней? Автор данной книги доказывает, что в этом нет ничего сложного. Прочитав ее, вы будете легко обращаться с компьютером, овладеете программами Word, Excel, Outlook Express, научитесь пользоваться электронной почтой и Интернетом. Книга написана по принципу «просто и ничего лишнего», благодаря чему доступна для самого широкого круга читателей.
Компьютер – это просто! - читать онлайн бесплатно ознакомительный отрывок
Интервал:
Закладка:
Во фрейме Отступопределяется отступ основных строк абзаца слева и справа от границ текста.
Здесь же определяется отступ или выступ первой строки абзаца [20] (поле Первая строка).В поле Навы можете выбрать численное значение этого отступа или выступа, щелкая по кнопкам с треугольниками. Более быстрый путь – щелкните по самому полю, чтобы в нем появился курсор; с помощью клавиш управления курсором удалите то число, которое там находится, и наберите свое.
Во фрейме Интервалопределяется дополнительное пространство перед и после абзаца, а также выбирается межстрочный интервал между строками абзаца. В поле Образецсхематично показан вид форматируемого абзаца относительно предыдущего и последующего абзацев. На закладке Положение на странице(рис. 3.14) определяется положение абзаца на странице документа. Что здесь за что отвечает?
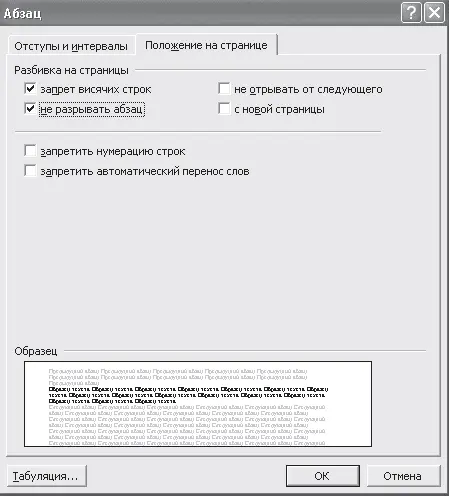
Рис. 3.14.Диалоговое окно Абзац. Закладка Положение на странице
• Запрет висячих строк– запрещает перенос последней строки абзаца на другую страницу.
• Не разрывать абзац– не допускает размещение абзаца на двух страницах.
• Не отрывать от следующего– не допускает размещение абзаца на странице отдельно от следующего.
• С новой страницы– размещает абзац с начала следующей страницы.
• Запретить автоматический перенос слов– если в документе включен автоматический перенос слов, то для данного абзаца это действовать не будет.
Установив необходимые параметры на обеих закладках, нажмите клавишу Вводили щелкните по кнопке OK.
Внимание!
Нажатие клавиши Ввод заканчивает текущий абзац и начинает новый.
Параметры абзаца устанавливаются относительно границ текста.
Границы текста определяются в меню Файл ► Параметры страницына закладке Поля(рис. 3.15).
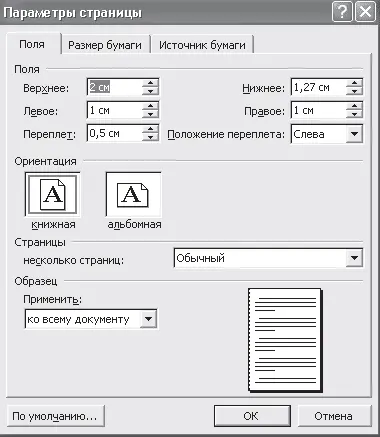
Рис. 3.15.Параметры страницы
Верхнее– определяет расстояние от верхнего края листа до верхней границы текста.
Нижнее– определяет расстояние от нижнего края листа до нижней границы текста.
Внутри [21]– определяет расстояние от левого края листа до левой границы текста.
Снаружи [22]– определяет расстояние от правого края листа до правой границы текста.
Переплет– определяет расстояние от края листа, которое отводится под переплет.
Фрейм «От края до колонтитула» [23]– определяет расстояние от края листа до верхней (нижней) строки текста колонтитула.
Положение переплета– вы можете выбрать один из двух вариантов: Слева или Сверху, щелкнув по нужному варианту. На закладке Размер бумаги(рис. 3.16) необходимо указать следующее. В ниспадающем списке Размер бумаги– размер бумаги, на которой вы намереваетесь печатать свой документ. По умолчанию там стоит А4 (210 х 297 мм) – стандартный печатный лист книжной ориентации. Фрейм Ориентация– задать, как будет ориентирован лист вашего документа, щелчком указав необходимую ориентацию.
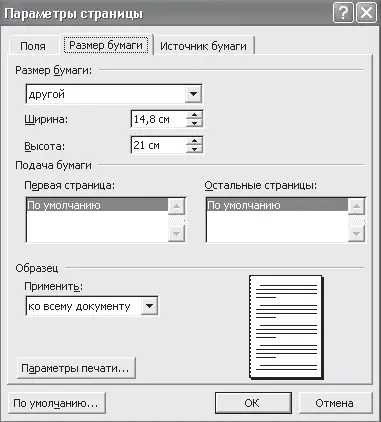
Рис. 3.16.Параметры страницы. Закладка Размер бумаги
Если вы собираетесь использовать нестандартный лист, в ниспадающем списке Размер бумагивыберите параметр Другойи в полях Ширинаи Высотаукажите нужные размеры.
Теперь необходимо определиться с видом букв, которые будут отображаться на экране монитора (и на бумаге, если вы захотите напечатать документ). Вид букв и символов определяется шрифтом, который вы выберете в поле Шрифты(см. рис. 3.12). Это поле с открывающимся списком. Чтобы открыть список, щелкните по черному треугольничку в правой части поля Шрифты(рис. 3.17).
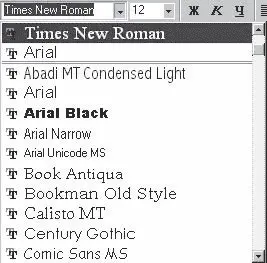
Рис. 3.17.Выбор шрифта
Вы видите список шрифтов, которые вам предоставляет Microsoft Word. Название шрифта написано здесь соответствующим ему начертанием. Две стилизованные буквы «Т» слева – признак того, что экранный и принтерный варианты начертания совпадают. Обратите внимание на полосу прокрутки в правой части списка: ее наличие значит, что вы видите не все и внизу еще есть, из чего выбирать. Выбор осуществляется щелчком мыши по выбранному шрифту.
Большинство из вас если не знает, то догадывается, что размер шрифта тоже бывает разным. И это действительно так. Для выбора размера служит поле Размерна панели форматирования (см. рис. 3.12). Щелкнув по треугольничку в правой части поля Размер,вы сможете выбрать необходимый вам размер шрифта, щелкнув по нему мышкой (рис. 3.18).

Рис. 3.18.Выбор размера шрифта
Также обратите внимание на полосу прокрутки в правой части списка. Word предлагает вам размеры с 8 до 72, но это еще не все. Если вас не устраивает предложенный выбор, вы можете набрать свой размер. Делается это так.
1. Установите указатель мыши на поле Размер(на само поле, а не на треугольник выпадающего списка).
2. Щелкните левой кнопкой мыши. Находящиеся в окне Размерцифры будут выделены.
3. Введите размер шрифта, который вас устраивает (например, 2).
4. Нажмите клавишу Ввод.
Примечание
Размер шрифта важен тогда, когда вы планируете печатать документ. Просмотр документа на экране монитора больше зависит от масштаба просмотра, который задается на панели инструментов Стандартная.
Кроме размера и типа шрифта у вас есть возможность изменять его начертание, цвет фона текста и цвет букв. Это делается с помощью кнопок с буквами на панели форматирования (табл. 3.2).
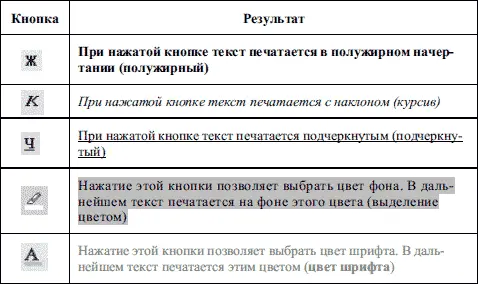
Наиболее широкие возможности работы со шрифтами вы найдете в меню Формат ► Шрифт.Главное, что необходимо усвоить, – изменение параметров шрифта (шрифт, размеры, начертание) действует на:
• слово, в котором находится курсор;
Читать дальшеИнтервал:
Закладка: