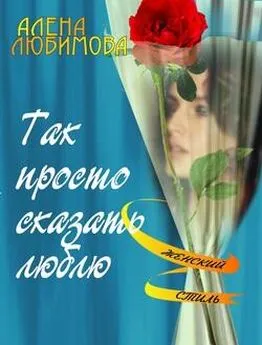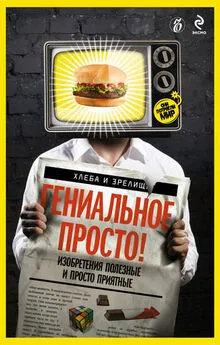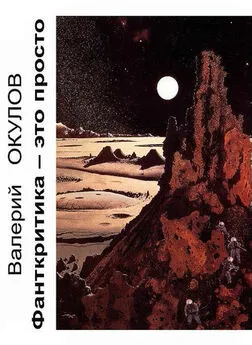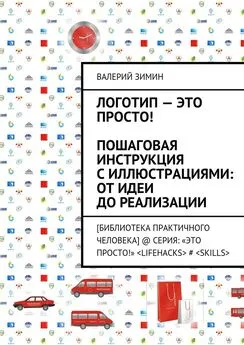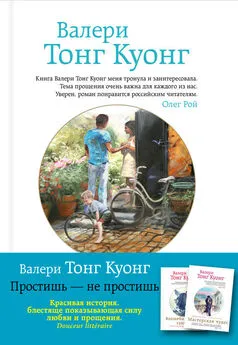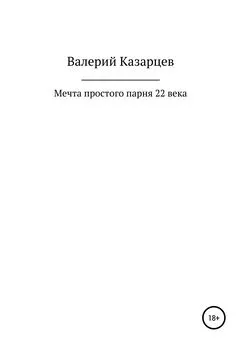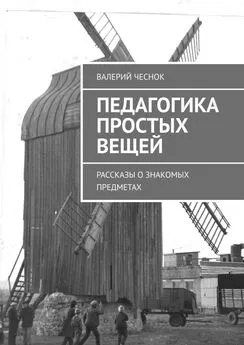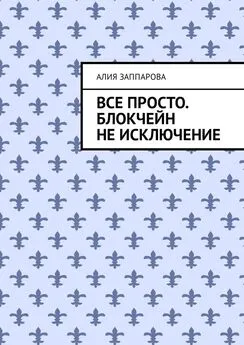Валерий Алиев - Компьютер – это просто!
- Название:Компьютер – это просто!
- Автор:
- Жанр:
- Издательство:Издательство «Питер»046ebc0b-b024-102a-94d5-07de47c81719
- Год:2009
- Город:Санкт-Петербург
- ISBN:978-5-49807-404-7
- Рейтинг:
- Избранное:Добавить в избранное
-
Отзывы:
-
Ваша оценка:
Валерий Алиев - Компьютер – это просто! краткое содержание
В современном мире умение пользоваться компьютером – абсолютная необходимость: без соответствующих навыков невозможно устроиться на хорошую квалифицированную работу. Но можно ли освоить компьютер за несколько дней? Автор данной книги доказывает, что в этом нет ничего сложного. Прочитав ее, вы будете легко обращаться с компьютером, овладеете программами Word, Excel, Outlook Express, научитесь пользоваться электронной почтой и Интернетом. Книга написана по принципу «просто и ничего лишнего», благодаря чему доступна для самого широкого круга читателей.
Компьютер – это просто! - читать онлайн бесплатно ознакомительный отрывок
Интервал:
Закладка:
Если вы начали пользоваться программой Проводник(см. рис. 2.22), щелкните по инструменту Поиск,и вы получите такое же окно, как на рис. 2.24.
1. В окне Мой компьютерили в Проводнике Windowsвыберите файл или папку, которую требуется скопировать.
2. В меню Правкавыберите команду Копировать.Альтернативные варианты: клавиши Ctrl+Insert; клавиши Ctrl+C; кнопка

контекстное меню.
3. Откройте папку или диск, куда требуется вставить копию.
4. В меню Правкавыберите команду Вставить.Альтернативные варианты: клавиши Shift+Insert;клавиши CtrL+V;кнопка

контекстное меню.
Все это можно сделать и более просто: перетащите мышью то, что вам нужно скопировать, в то место, куда вы хотите копировать, удерживая нажатой клавишу CtrL.
Примечание
Чтобы выделить сразу несколько файлов или папок, выбирайте объекты, удерживая клавишу Ctrl. Чтобы выделить папку в левой области окна Проводника, щелкните на значке папки.
Если файл или папка копируется на дискету, вставьте дискету в дисковод. В окне Мой компьютерили в Проводнике Windowsвыберите файл или папку, которую требуется скопировать. В меню Файлили контекстном меню выберите команду Отправить,а затем выберите дисковод, на который копируется файл или папка.
Примечание
Чтобы выделить папку в левой области окна Проводника, щелкните на значке папки.
По команде Отправитьна диск отправляется копия файла или папки. Оригинал объекта остается в исходном месте. Если же вы перемещаете файл с одной папки в другую на одном диске, то файл перемещается, а не копируется.
Нажмите кнопку Пуски выберите команду Документы.Выберите нужный документ.
Примечание
Некоторые программы не помещают имена открытых файлов в меню Документы. Если нужный документ отсутствует в списке, нажмите кнопку Пуск, выберите команду Найти, а затем Файлы и папки. Найдите файл с помощью диалогового окна Найти.
1. В окне Мой компьютерили в Проводнике Windows выберите файл или папку, которую требуется переместить.
2. В меню Правкавыберите команду Вырезать.Альтернативные варианты: клавиши Shift+Delete; клавиши Ctrl+X; кнопка

контекстное меню.
3. Откройте папку или диск, куда требуется поместить файл или папку.
4. В меню Правкавыберите команду Вставить.Альтернативные варианты: клавиши Shift+Insert; клавиши Ctrl+V; кнопка

контекстное меню.
Все это можно сделать и более просто: перетащите мышью то, что вам нужно переместить, в то место, куда вы хотите переместить, удерживая [13]клавишу Shift.
Примечание
Чтобы выделить сразу несколько файлов или папок, выбирайте объекты, удерживая клавишу CTRL. Кроме того, можно просто перетащить файл или папку в новое расположение.
Список горячих клавиш для работы с файлами приведен в табл. 2.2.
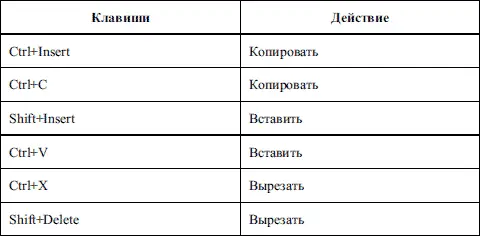
Глава 3
Microsoft Word, или Как печатать на компьютере
• Для чего нужен текстовый процессор?
• Начало работы
• Настройки Microsoft Word
• Панели инструментов
• Создание документа
• Форматирование документа
• Выделение
• Редактирование документа
• Таблицы и границы
• WordArt: создание надписей
• Колонтитулы
• Вставка
• Заключение
Сегодня трудно даже представить, какие проблемы приходилось решать первым прикладным программистам.
Например [14]:
• Как ввести информацию в ЭВМ [15]?
• Как вывести информацию с ЭВМ?
Причем по затрачиваемым усилиям и времени программирования решение этих задач занимало больше половины всех ресурсов, затрачиваемых на задачу. В силу слабых корпоративных связей между программистами в то далекое время на каждом ВЦ [16]эта задача решалась самостоятельно.
Продукция программистов – программы – в то время не продавались, а распространялись свободно, но информация о достижениях отдельных программистов в широком доступе просто отсутствовала.
Американцы вели свою летопись. Поэтому теперь нам известно, что основные принципы текстового процессора – программы, предназначенной для обработки текста, – были разработаны в начале 1975 г. кинорежиссером из Нью-Йорка Майклом Шрейером, который занялся программированием (видимо, это у него лучше получалось). Подготавливая инструкции по использованию своих программ, он сообразил, что их можно делать с помощью программы, а не печатать на машинке. Он трудился над своей программой по 16–20 часов в сутки на протяжении года и выпустил ее в продажу под названием «Электрический карандаш». В общей сложности он выпустил 78 вариантов этой программы для различных компьютеров.
В 1978 году бизнесмен из Нью-Йорка Сеймур Рубинштейн и программист Джон Барнэби разработали программу, которую они назвали WordStar, и под этим именем выпустили в продажу.
За следующие шесть лет число пользователей этого текстового процессора превысило количество потребителей всех других текстовых процессоров, вместе взятых. WordStar стал стандартом. Корпорация Microsoft, разрабатывая собственный комплекс программ Microsoft Office, не могла пройти мимо текстового процессора. Так появился Microsoft Word.
Для чего нужен текстовый процессор?
Программы обработки текста позволяют быстро и просто вносить любые изменения в написанный (набранный) текст, создавать новые документы, хранить их, получать печатные копии набранного текста в любом количестве экземпляров.
Кроме этого, Microsoft Word может много чего еще, естественно, в руках того, кто умеет им пользоваться.
Именно изучением возможностей Microsoft Word мы и займемся.
Но должен предупредить, что вместе со мной вы узнаете лишь основы применения Word, а дальнейшее совершенствование полученных знаний будет зависеть только от вас самих, ведь наилучший результат всегда достигается при практическом использовании полученных знаний и навыков.
Начало работы
Для начала работы с Microsoft Word его необходимо загрузить. Сделать это можно несколькими способами.
• Пуск ► Программы ► Microsoft Word.
Читать дальшеИнтервал:
Закладка: