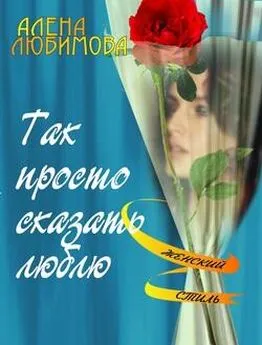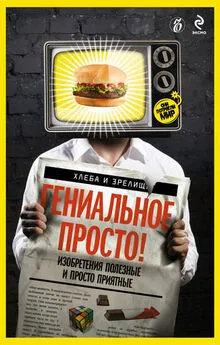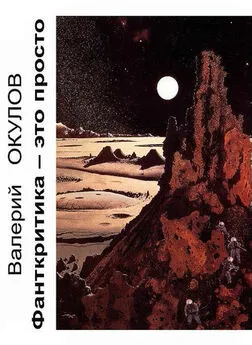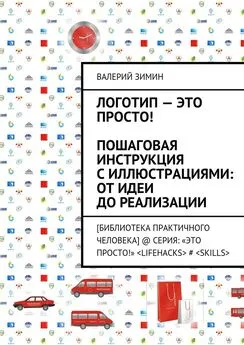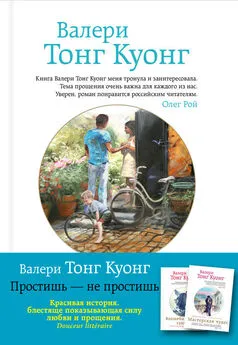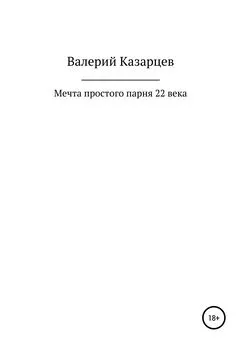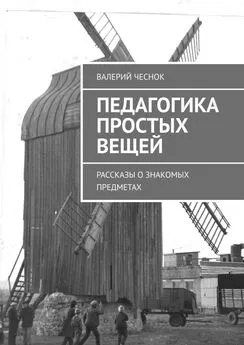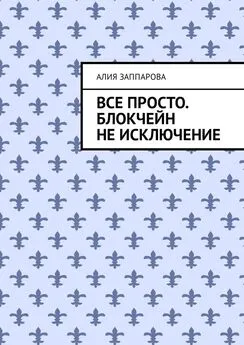Валерий Алиев - Компьютер – это просто!
- Название:Компьютер – это просто!
- Автор:
- Жанр:
- Издательство:Издательство «Питер»046ebc0b-b024-102a-94d5-07de47c81719
- Год:2009
- Город:Санкт-Петербург
- ISBN:978-5-49807-404-7
- Рейтинг:
- Избранное:Добавить в избранное
-
Отзывы:
-
Ваша оценка:
Валерий Алиев - Компьютер – это просто! краткое содержание
В современном мире умение пользоваться компьютером – абсолютная необходимость: без соответствующих навыков невозможно устроиться на хорошую квалифицированную работу. Но можно ли освоить компьютер за несколько дней? Автор данной книги доказывает, что в этом нет ничего сложного. Прочитав ее, вы будете легко обращаться с компьютером, овладеете программами Word, Excel, Outlook Express, научитесь пользоваться электронной почтой и Интернетом. Книга написана по принципу «просто и ничего лишнего», благодаря чему доступна для самого широкого круга читателей.
Компьютер – это просто! - читать онлайн бесплатно ознакомительный отрывок
Интервал:
Закладка:
• Параметры сохранения– вызывает диалоговое окно параметров сохранения файла, выделенного в окне просмотра папки (см. рис. 2.16) или указанного в поле Имя файла.
• Параметры безопасности(рис. 2.20) – позволяет задать пароль для открытия файла.Если при открытии файла пароль введен неверно, то файл открыть нельзя. Пароль разрешения записи– допускает обновления файла только при правильном пароле. Просматривать содержимое файла можно и без пароля.
• Сжать рисунки– сохраняет рисунки в вашем документе в специальном сжатом формате, что позволяет значительно уменьшить вес файла.
Примечание
Задавая пароль защиты файла, необходимо знать и учитывать, что забытый пароль восстановить нельзя!
Такой тип окон нам еще не встречался, хотя для диалоговых окон он достаточно распространен. Здесь применен тот же принцип меню – напротив нужного необходимо проставить галочку (флажок), щелкнув на строчке. Есть галочка – выбрано, нет галочки – не выбрано. На рис. 2.19 прокомментируем только две строчки.

Рис. 2.19.Диалог параметров сохранения файла
Автосохранение каждые: … минут.Если поставить галочку, то программа будет через указанный промежуток времени сохранять копию файла без каких-либо дополнительных согласований с пользователем. На первый взгляд, удобная штука. А на второй – весьма опасная. И вот почему: когда вы работаете с документом на компьютере, то периодическое сохранение документа необходимо для того, чтобы обезопасить свою работу от возможных случайностей: отключения света, зависания компьютера и т. д. И чем чаще вы это делаете – сохраняетесь, тем меньшую часть сделанной работы вы потеряете при этих случайностях. Но вы сохраняетесь сознательно, то есть тогда, когда у вас все нормально. И вы, наверное, не будете этого делать, если что-нибудь испортится в вашем документе (а это всегда возможно). Более того, если это случится, у вас всегда есть вариант – начать с того состояния, которое имелось при последнем сохранении документа.
Автосохранение может привести к тому, что программа сохранит ваш документ именно тогда, когда вы ошиблись, – поверьте моему опыту, это бывает, и не так уж редко. И тогда у вас останется только один вариант – начать все заново. Именно поэтому я никогда не пользуюсь автосохранением документов.
Сохранение документа реализуется в любой момент простым нажатием клавиш Shift+F12или CtrL+S.
Фрейм и кнопка Защита от макросовпозволяют указать надежные источники разработки макросов или установить режим, при котором система всегда будет вас предупреждать о наличии макросов в документе, предоставляя возможность отключить их.

Рис. 2.20.Диалоговое окно параметров безопасности
Работа с файлами
Один элемент работы с файлами мы уже рассмотрели – это создание файла. Следующий важный элемент работы с файлом – это открытие файла.
Действительно, создав файл и сохранив в нем информацию, мы все это сделали для того, чтобы иметь возможность продолжить работу с этой информацией или просмотреть ее.
Чтобы продолжить работать с файлом или просмотреть его содержимое, файл необходимо открыть. Для этого достаточно кликнуть по нему или, выделив его, нажать Ввод. [12]Сначала, конечно, необходимо его найти на вашем компьютере.
Для непосредственного поиска файла на вашем компьютере существует несколько способов.
• Используя Мой компьютер.Главный элемент окон, с помощью которых можно осуществлять поиск файлов, – это окошко с раскрывающимся списком Адреси наличие окна просмотра папки (см. рис. 2.21).
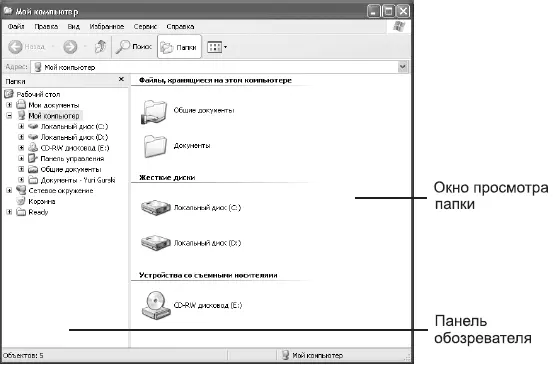
Рис. 2.21.Окно Мой компьютер
Панель обозревателя можно или убрать, или изменить его вид, что определяется в кнопке Видстроки меню.
• Используя программу Проводник.Эту программу можно найти в контекстном меню кнопки Пуск,контекстном меню Корзины,контекстном меню Мой компьютер,контекстном меню папки Мои документы.Рабочее окно этой программы показано на рис. 2.22.
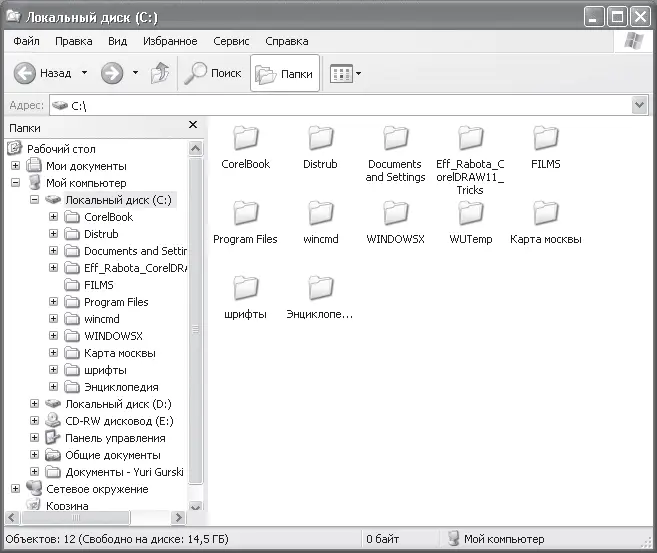
Рис. 2.22.Окно программы Проводник
На вашем компьютере это окно может иметь и другой вид – все зависит от настройки. Настройка данного окна осуществляется в меню Вид.На данном рисунке Панель обозревателяимеет вид Все папки,а окно просмотра папки имеет вид Список.
• Используя окно «Открытие документа»программы, с помощью которой вы создавали свой файл (Word, Excel, Paint, Access) (рис. 2.23).
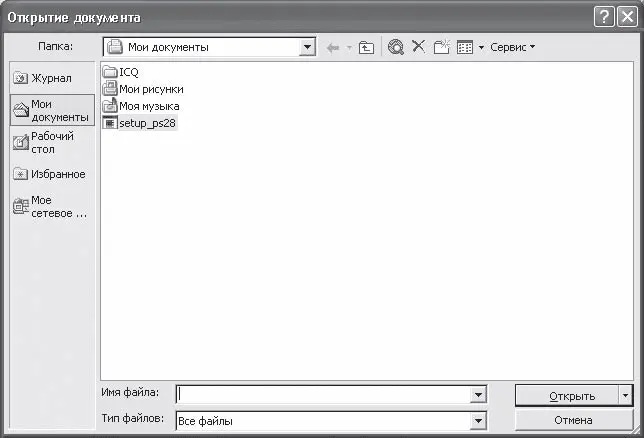
Рис. 2.23.Окно открытия файла программы Word
Примечание
Обращайте внимание на то, что стоит в окошке Тип файлов. По умолчанию программа, с помощью которой вы пытаетесь открыть файл, ставит там свое расширение, и в окне просмотра папки будут показаны только файлы с этим расширением. Для того чтобы программа показала все файлы, необходимо в окошке Тип файлов проставить расширение Все файлы (*.*).
При поиске файлов и папок, просмотре содержимого папок можно использовать символы * и ?.
Символ * в имени или расширении файла обозначает любое число любых символов.
Символ ? обозначает один произвольный символ или отсутствие символа в имени файла или его расширении.
Примеры:
*.bak – все файлы с расширением bak;
C*.d* – все файлы, начинающиеся с С, с расширением, начинающимся с d;
ABC???.* – все файлы с именем, начинающимся на ABC и состоящим не более чем из 6 символов, с любым расширением.
Для поиска файлов и папок на вашем компьютере выполните: Пуск ► Найти ► Файлы и папки.
В появившемся окне (рис. 2.24) выберите область поиска из выпадающего списка Где искать,укажите имя искомого файла или область имен, используя символы * и ? в окошке Искать имена файлов или папоки щелкните по кнопке Найти.
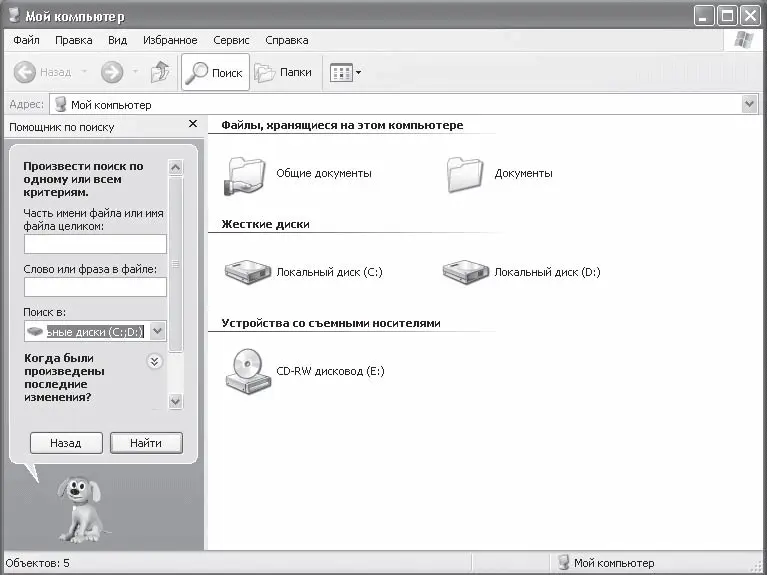
Рис. 2.24.Поиск файлов
Читать дальшеИнтервал:
Закладка: