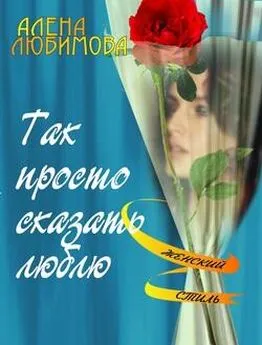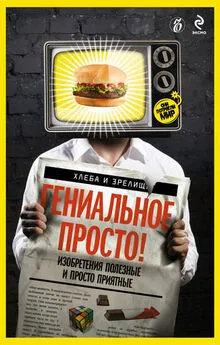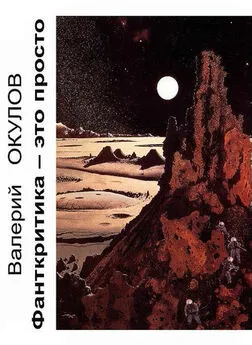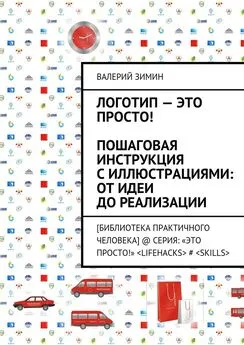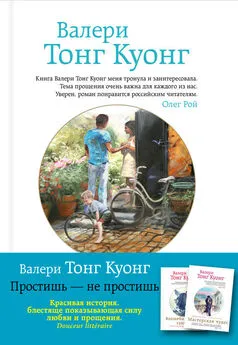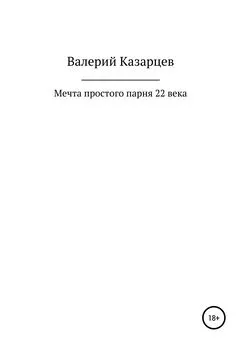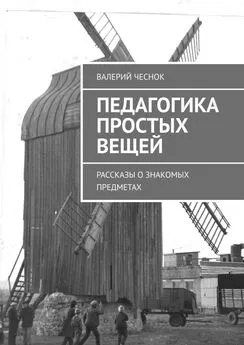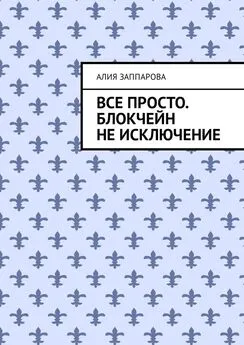Валерий Алиев - Компьютер – это просто!
- Название:Компьютер – это просто!
- Автор:
- Жанр:
- Издательство:Издательство «Питер»046ebc0b-b024-102a-94d5-07de47c81719
- Год:2009
- Город:Санкт-Петербург
- ISBN:978-5-49807-404-7
- Рейтинг:
- Избранное:Добавить в избранное
-
Отзывы:
-
Ваша оценка:
Валерий Алиев - Компьютер – это просто! краткое содержание
В современном мире умение пользоваться компьютером – абсолютная необходимость: без соответствующих навыков невозможно устроиться на хорошую квалифицированную работу. Но можно ли освоить компьютер за несколько дней? Автор данной книги доказывает, что в этом нет ничего сложного. Прочитав ее, вы будете легко обращаться с компьютером, овладеете программами Word, Excel, Outlook Express, научитесь пользоваться электронной почтой и Интернетом. Книга написана по принципу «просто и ничего лишнего», благодаря чему доступна для самого широкого круга читателей.
Компьютер – это просто! - читать онлайн бесплатно ознакомительный отрывок
Интервал:
Закладка:

– Внешние границы,щелкните по треугольнику и в появившейся панели выберите «Нет границы» [33] .После этого обязательно снимите выделение (Стрелка в любую сторону).В результате текст песни у вас займет вторую и третью страницы. Но это уже с припевом.
Щелкните по кнопке предварительного просмотра

и посмотрите, что у вас получилось. Если вы все сделали правильно, то у вас третий куплет будет расположен на двух листах: 6 строк на втором листе и 4 строки на третьем. Припев тоже будет разорван на два листа.
Будем считать, что этот вариант нас не вполне устраивает и что куплет и припев должны целиком находиться на одном листе. Как это исправить? Очень просто. Выделите опять таблицу целиком с помощью маркера таблицы (чуть раньше мы уже говорили о том, как это делается, так что затруднений с выделением у вас возникнуть не должно). А теперь в контекстном меню (в правой кнопке мыши) выберите Свойства таблицы.
Появится диалоговое окно Свойства таблицы.На закладке Строкав группе Параметрыснимите флажок Разрешить перенос строк на следующую страницу.После этого щелкните на кнопке OK.Последний куплет с припевом перейдет на четвертый лист.
Для закрепления.
• Выщеление таблицы– щелкнуть по маркеру таблицы (он появляется в левом верхнем углу таблицы при наведении на нее указателя мыши).
• Перемещение таблицы– взяться мышкой за маркер таблицы и перетащить ее в нужную сторону.
• Для вызовадиалогового окна Свойства таблицы– выделите таблицу и вызовите контекстное меню (щелчок правой кнопкой мыши).
• Для управленияграницами таблицы – вызовите Свойства таблицыи на закладке Таблицащелкните по кнопке Границы и заливка.
Помимо выделения всей таблицы целиком, нередко возникает необходимость выделить какой-либо отдельный элемент таблицы (строку, столбец, ячейку) или содержимое одной из ее ячеек.
Выделить строку таблицы можно так же, как и строку текста: щелкнув напротив строки слева (предварительно убедитесь, что курсор мышки принял соответствующий вид – «наклонился» вправо).
Для выделения столбца таблицы необходимо указатель мыши установить в начало столбца, так, чтобы указатель мыши принял вид стрелки (рис. 3.25), и щелкнуть.
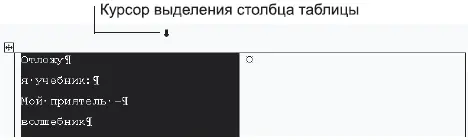
Рис. 3.25.Указатель мыши при выделении столбца таблицы.
Для выделения ячейки таблицы установите указатель мыши с левого края ячейки, чтобы указатель мыши принял вид стрелки (рис. 3.26), и щелкните.

Рис. 3.26.Указатель мыши при выделении ячейки таблицы
Внутри ячейки таблицы вы можете обрабатывать текст так же, как и на странице: позиционировать его по левому или правому краю, по центру или по ширине, определять стиль текста, шрифт и его начертание. Причем все это можно делать в каждой отдельной ячейке, независимо от других ячеек. Каждая ячейка может содержать текст, отформатированный особым образом, и содержимое соседних ячеек при этом никак не изменячется от такого форматирования – конечно, если вы все сделали правильно и выделили только одну ячейку, а не строку или столбец. Будьте внимательны.
Совет
Выделение текста внутри ячейки таблицы осуществляется по общим правилам – Shift+стрелка.
WordArt: создание надписей
Microsoft Word предоставляет дополнительные возможности для оформления художественных надписей с помощью инструмента WordArt.
Для пробы давайте опять поработаем с файлом «Пример2». Текст песни у вас начинается на второй странице. Нам понадобится чистое место на этом листе для вставки графического объекта WordArt. Добавим несколько пустых строк. Для этого установим курсор на первой строке второго листа и 6 раз нажмем клавишу Ввод.Весь текст песни сдвинется на шесть строк вниз.
Вернем курсор на первую строку, найдем на панели Рисование [34](рис, 3.27) кнопку Добавить объект WordArt

и щелкнем на ней.

Рис. 3.27.Панель рисования
В появившемся окне Коллекция WordArt(рис. 3.28) выберите понравившийся вам стиль надписи щелчком мыши и нажмите кнопку OK.
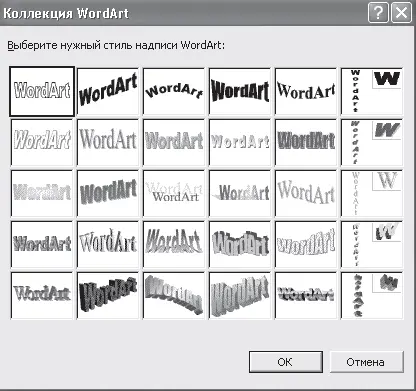
Рис. 3.28.Окно коллекции WordArt
В появившемся окне Изменение текста WordArt(рис. 3.29) вы можете выбрать шрифт, размер шрифтаи начертание шрифта(кнопки Жи К).В поле Текствведите следующие слова: «Песня про компьютер» [35]. Если вы хотите ввести текст в несколько строк, в том месте, где вы хотите сделать переход на следующую строку, нажмите Ввод.

Рис. 3.29.Окно для ввода текста надписи WordArt
Если вы все сделали правильно, то на втором листе в начале песни появится графический объект (рис. 3.30) – надпись WordArt.

Рис. 3.30.Графический объект WordArt
Обратите внимание на восемь маркеров (на рисунке они обведены кружочками) на границе текста [36]. При установке мыши на эти маркеры указатель изменяет форму и принимает вид, который мы уже встречали, когда вводили понятие протяжки (см. рис. 2.12 главы 2). Эти восемь маркеров позволяют изменять размеры графического объекта. Желтый ромбик позволяет искривлять надпись (если это необходимо). Для перемещения всей надписи при активном графическом объекте [37]ищите такое положение указателя мыши, в котором он становится крестиком. Если вы щелчком мыши или клавишами перемещения курсора переместите курсор с графического объекта в другое место, то графический объект станет неактивным, и его маркеры станут не видны. Для активизации графического объекта перемещайте по нему указатель мыши, пока не увидите все тот же крестик перемещения. Если в этот момент щелкнуть, то графический объект снова станет активным.
Читать дальшеИнтервал:
Закладка: