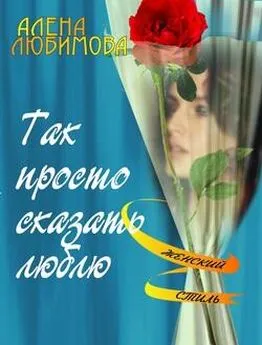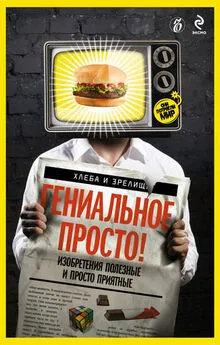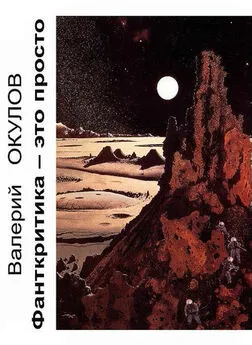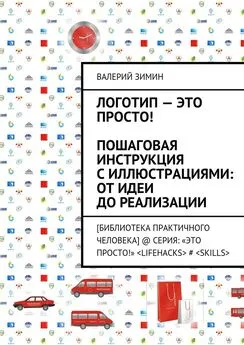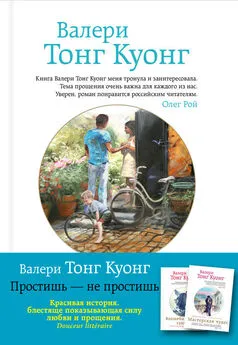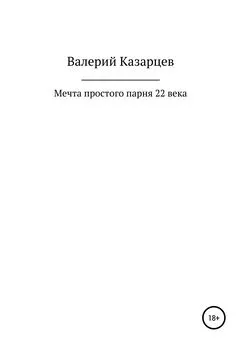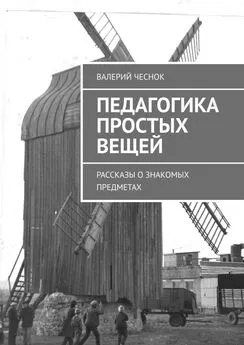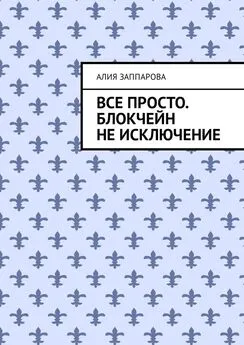Валерий Алиев - Компьютер – это просто!
- Название:Компьютер – это просто!
- Автор:
- Жанр:
- Издательство:Издательство «Питер»046ebc0b-b024-102a-94d5-07de47c81719
- Год:2009
- Город:Санкт-Петербург
- ISBN:978-5-49807-404-7
- Рейтинг:
- Избранное:Добавить в избранное
-
Отзывы:
-
Ваша оценка:
Валерий Алиев - Компьютер – это просто! краткое содержание
В современном мире умение пользоваться компьютером – абсолютная необходимость: без соответствующих навыков невозможно устроиться на хорошую квалифицированную работу. Но можно ли освоить компьютер за несколько дней? Автор данной книги доказывает, что в этом нет ничего сложного. Прочитав ее, вы будете легко обращаться с компьютером, овладеете программами Word, Excel, Outlook Express, научитесь пользоваться электронной почтой и Интернетом. Книга написана по принципу «просто и ничего лишнего», благодаря чему доступна для самого широкого круга читателей.
Компьютер – это просто! - читать онлайн бесплатно ознакомительный отрывок
Интервал:
Закладка:
Сетка– для отображения сетки в окне Microsoft Excel (см. рис. 4.1).
Нулевые значения– для отображения нулей в ячейках.
Заголовки строк и столбцов– для отображения заголовков строк и столбцов окон Microsoft Excel.
Горизонтальная и вертикальная полосы прокрутки– для отображения полос прокрутки (см. рис. 4.1).
Ярлычки листов– для отображения ярлычков листов (см. рис. 4.1).
На вкладке Общие,отметив Список ранее открывавшихся файлов…,вы можете указать число файлов, которые будет помнить Microsoft Excelиз тех файлов, с которыми вы работали. Здесь же вы можете задать число листов по умолчанию в новой книге, которое будет создавать Microsoft Excel,а также шрифт и размер шрифта, которые будут устанавливаться сразу после загрузки книги.
Все остальные настройки оставьте как есть. Когда у вас появится хорошее понимание того, что вы делаете и зачем, можете вернуться к настройкам и изменить что-то еще.
Как и в любом стандартном окне Windows, в окне Microsoft Excel есть строка Меню(рис. 4.3) и панели инструментов.

Рис. 4.3.Строка Меню Microsoft Excel
Панель инструментов состоит из кнопок со значками (рис. 4.4).

Рис. 4.4.Панель инструментов Microsoft Excel
Щелчок на такой кнопке позволяет выполнить какую-то одну операцию над выделенным объектом. Все эти операции можно также запустить из строки меню Microsoft Excel. На панели инструментов собраны значки наиболее популярных операций – это позволяет экономить время при работе.
Выбор необходимых панелей инструментов осуществляется пользователем в меню Вид(рис. 4.5).
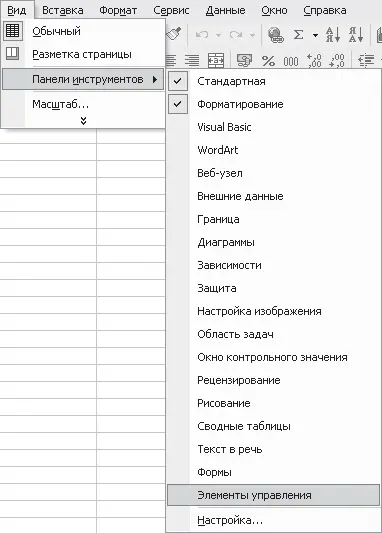
Рис. 4.5.Выбор панелей инструментов
Напротив названий уже включенных панелей инструментов стоят галочки. Выбранную панель инструментов можно установить в любое место окна Microsoft Excel. Для этого нужно взять панель за шапку и перетащить к той стороне окна, где вы хотите ее прилепить. Чтобы переместить уже прилепленную панель в другое место, нужно взять панель за крайнюю левую часть (там, где у панели находится линия захвата) и перетащить ее в нужное место (рис. 4.6).
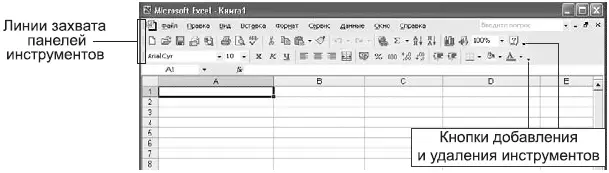
Рис. 4.6.Панели инструментов
С помощью кнопок Добавления и удаленияна панели инструментов (см. рис. 4.6) можно увеличивать или уменьшать количество кнопок (рис. 4.7).
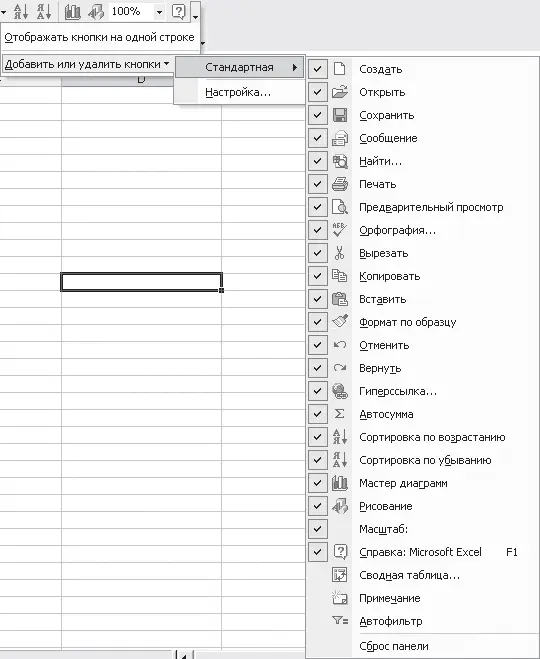
Рис. 4.7.Настройка кнопок панели инструментов
Кнопки, которые уже находятся на панели инструментов, отмечены галочками. Для получения необходимого результата щелкните мышкой на нужной строчке. Для возвращения в режим набора текста нажмите клавишу Esc(Эскейп).
Итак, с первоначальными настройками мы определились. Попробуем создать первую книгу– что бы вы ни сделали и как бы это ни назвали, в терминах Microsoft Excel это называется книга.
Если вы не хотите воспользоваться стандартными заготовками, которые есть в Excel, вы можете создать новую книгу очень просто: щелкните по значку

и Excel создаст стандартную книгу с количеством листов, указанным в параметрах настройки.
Другой способ позволит вам осуществить выбор из большего числа вариантов.
Выберите в меню Файлпункт Создать.В результате появится окно Создание документа(рис. 4.8).
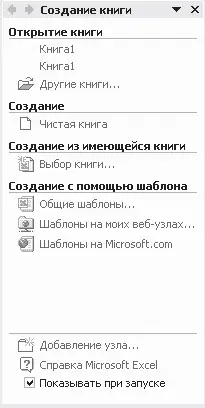
Рис. 4.8.Окно Создание документа
Здесь вы можете на нужной закладке выбрать необходимый тип документа и просмотреть его вид [49]. Щелкнув по кнопке OK,вы закончите операцию создания документа.
Вы еще ничего не сделали, но уже готовы к работе. Значит, пришло время позаботиться, чтобы ваш труд не пропал зря. Для этого необходимо периодически сохранять результаты труда в файле [50]на диске. Файл этот нужно еще создать. Сделайте так.
1. В меню Файлвыберите Сохранить как….В появившемся окне Сохранение документа(рис. 4.9) выберите папку, где вы будете хранить свой файл, присвойте этому файлу имя, проследите, чтобы тип файла был установлен Книга Microsoft Excel (*.xls) и щелкните по кнопке Сохранитьили просто нажмите клавишу Ввод.
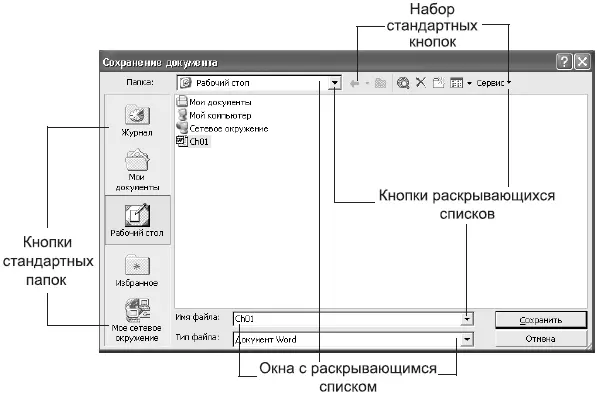
Рис. 4.9.Окно Сохранение документа
2. Если вы все сделали правильно, то в шапке вашего окна Microsoft Excel появится имя файла, которое вы задавали в поле Имя файла.
Есть и более простой вариант: нажмите клавишу F12 или же щелкните по кнопке Сохранить

в панели инструментов Microsoft Excel.
Далее действуйте так же, как описано в пункте 1.
Для открытия уже существующего файла есть несколько способов.
• Найдите его с помощью любого средства поиска (Проводник, Мой компьютер, Пуск ► Найти, Пуск ► Документыи т. д.) и кликните на его значке.
• Загрузите Excel. С помощью команды Файл ► Открытьнайдите свой файл и кликните на нем.
• Загрузите Excel и, щелкнув на кнопке Открыть

найдите его и кликните на нем.
Переименование чем-то похоже на создание файла. Разница лишь в том, что переименуемый файл уже имеет имя и вы хотите это имя изменить. Подходят первый и второй варианты действий из раздела Создание файла.Третий вариант (Сохранить файл)при уже существующем имени документа просто сохраняет последние изменения, сделанные в книге.
Внимание!
Для создания файла или его переименования пользуйтесь командой Файл ► Сохранить как….
Теперь мы умеем давать книге имя и сохранять эту книгу в файле. Можно начинать с ней работать.
Листы
Итак, вы видите перед собой окно Microsoft Excel (рис. 4.10). Возможно, вид панелей инструментов у вас несколько другой, и на экране нет некоторых панелей инструментов (например, панели Рисование).
Читать дальшеИнтервал:
Закладка: