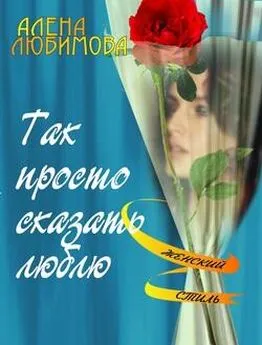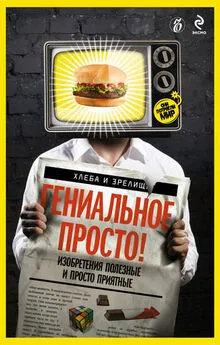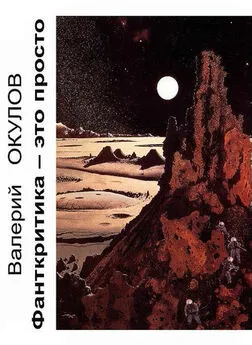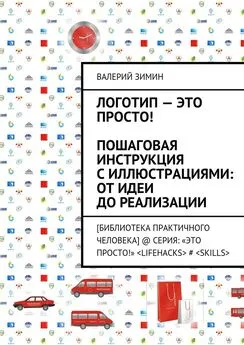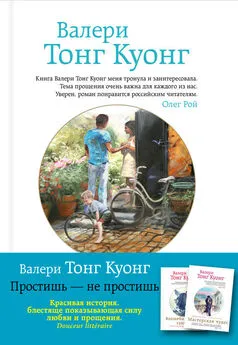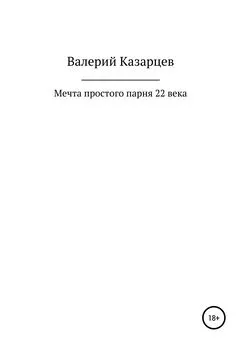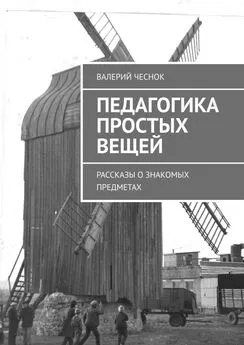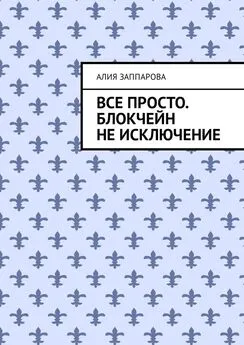Валерий Алиев - Компьютер – это просто!
- Название:Компьютер – это просто!
- Автор:
- Жанр:
- Издательство:Издательство «Питер»046ebc0b-b024-102a-94d5-07de47c81719
- Год:2009
- Город:Санкт-Петербург
- ISBN:978-5-49807-404-7
- Рейтинг:
- Избранное:Добавить в избранное
-
Отзывы:
-
Ваша оценка:
Валерий Алиев - Компьютер – это просто! краткое содержание
В современном мире умение пользоваться компьютером – абсолютная необходимость: без соответствующих навыков невозможно устроиться на хорошую квалифицированную работу. Но можно ли освоить компьютер за несколько дней? Автор данной книги доказывает, что в этом нет ничего сложного. Прочитав ее, вы будете легко обращаться с компьютером, овладеете программами Word, Excel, Outlook Express, научитесь пользоваться электронной почтой и Интернетом. Книга написана по принципу «просто и ничего лишнего», благодаря чему доступна для самого широкого круга читателей.
Компьютер – это просто! - читать онлайн бесплатно ознакомительный отрывок
Интервал:
Закладка:
Горизонтальное положение текста в ячейке определяется состоянием трех кнопок позиционирования на панели инструментов форматирования (рис. 4.13).

Рис. 4.13.Панель Форматирование
Есть еще вертикальное позиционирование: Формат ► Ячейки ►закладка Выравнивание.
На панели Форматирование расположены Кнопки выравнивания текста.
Примечание
Вообще говоря, само положение кнопок (утоплена кнопка или нет) говорит о позиционировании текста в ячейке. Нужно только помнить, что это не относится к диапазону выделенных ячеек. Для диапазона ячеек положение кнопок панели форматирования относится только к первой (левой верхней) из них.
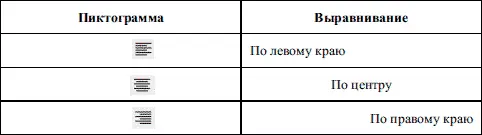
Как видно из табл. 4.1, рисунки на кнопках вполне соответствуют смыслу операции.
Повторю еще раз, что панели инструментов служат для ускорения работы, а все действия, которые можно выполнить с помощью кнопок на панелях инструментов, можно найти в Менюпрограммы, которое расположено сразу под шапкой окна Microsoft Excel. Поэтому устанавливать параметры ячейки или группы выделенных ячеек лучше всего с помощью команды Формат ► Ячейка.
В диалоговом окне Формат ячеекна закладке Выравнивание(рис. 4.14) есть три фрейма параметров.
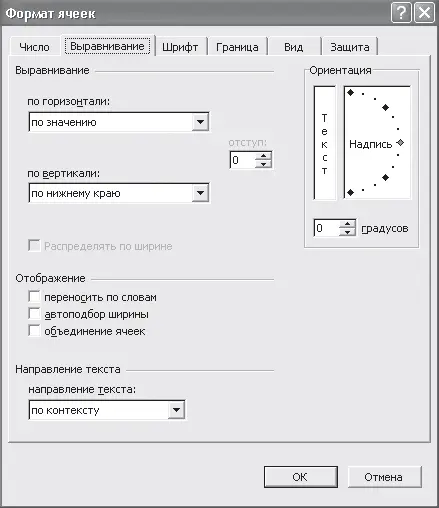
Рис. 4.14.Диалоговое окно Формат ячеек. Закладка Выравнивание
Фрейм Выравниваниепозволяет позиционировать данные в ячейках по горизонтали и по вертикали.
Фрейм Отображениеотвечает за объединение ячеек, перенос слов в них в том случае, если текст не вмещается по горизонтали, и автоматический подбор ширины ячеек в зависимости от их содержимого.
Во фрейме Ориентацияопределяется ориентация (направление) текста внутри ячеек.
Установив необходимые параметры в диалоговом окне, нажмите Вводили щелкните по кнопке OK.
Теперь необходимо определиться с видом букв, которые будут отображаться на экране монитора (и на бумаге, если вы захотите напечатать лист). Вид символов определяется шрифтом, который вы выберете в поле Шрифт(рис. 4.15). Это поле с выпадающим списком. Чтобы открыть список, щелкните по черному треугольничку в правой части поля Шрифты(см. рис. 4.15).
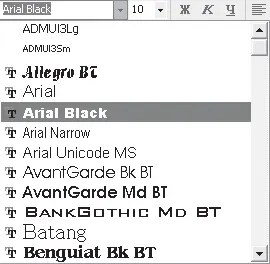
Рис. 4.15.Выбор шрифта
Вы видите список шрифтов, которые вам предоставляет Microsoft Excel. Название шрифта написано соответствующим ему начертанием. Две стилизованных буквы «Т» слева от названия – признак того, что экранный и принтерный варианты начертания шрифта совпадают. Обратите внимание на полосу прокрутки в правой части списка: ее наличие означает, что вы видите не все и внизу еще есть из чего выбирать. Выбор осуществляется щелчком мыши по шрифту.
Большинство из вас если и не знает наверняка, то догадывается, что размер шрифта тоже бывает разным. Это действительно так. Для выбора размера служит окно Размерна панели инструментов Форматирование(см. рис. 4.13). Щелкнув по треугольничку в правой части поля Размер,вы сможете выбрать необходимый размер шрифта, щелкнув по нему мышкой (рис. 4.16).

Рис. 4.16.Выбор размера шрифта
Тоже обратите внимание на полосу прокрутки в правой части списка. В списке присутствуют размеры с 8 до 72, но это еще не все. Если вас не устраивает предложенный выбор, вы можете указать свой размер. Делается это так.
1. Установите указатель мыши на поле Размер(на само поле, а не на треугольник списка).
2. Щелкните левой кнопкой мыши. Находящиеся в поле Размерцифры будут выделены.
3. Введите нужный вам размер шрифта (например, 2).
4. Нажмите Ввод.
Примечание
Размер шрифта важен тогда, когда вы планируете печатать документ. Просмотр документа на экране монитора больше зависит от масштаба просмотра, который задается на панели инструментов Стандартная.
Кроме размера и типа шрифта у вас есть возможность изменять начертание, цвет фона текста и цвет самого текста.
Это делается с помощью кнопок с буквами на панели Форматирование(табл. 4.2).
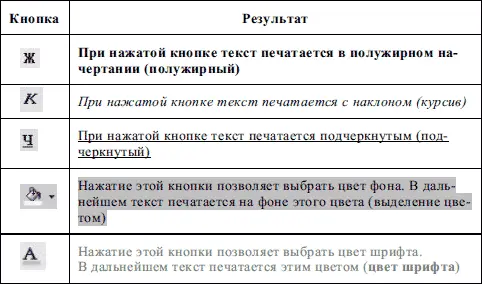
Наиболее широкие возможности работы со шрифтами вы найдете в меню Формат ► Ячейки► закладка Шрифт.
Главное, что необходимо усвоить, – изменение параметров шрифта (шрифт, размеры, начертание) действует только на:
• текст, который вы будете набирать в ячейке после того, как установили в ней новые параметры шрифта;
• выделенный текст в ячейке.
Выделенный текст – это специальным образом отмеченный текст.
В большинстве программ Microsoft Office выделенный текст – это текст, инверсированный относительно невыделенного текста. Звучит сложно, не правда ли? Но сейчас вы это проделаете, увидите, запомните и поймете, после чего со спокойной душой выбросите нудную формулировку из головы.
Итак, на экране монитора у вас то же, что и у меня на рис. 4.17.
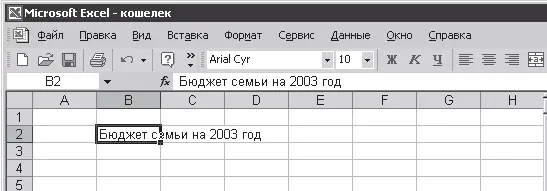
Рис. 4.17.Текст в строке формул
После того как вы набрали в ячейке В2 текст «Бюджет семьи на 2 0 03 год», нажали Вводи вернули курсор на В2.
Щелкните по кнопке Полужирный.В списке Шрифтвыберите Times New Roman. В поле размер выберите 12. Теперь нажмите клавишу F2на клавиатуре. Вы увидите текст, который набрали, и мигающий курсор в конце строки, как в Word. С помощью стрелок подгоним курсор перед буквой «Б» в слове «Бюджет».
Нажмем клавишу Shiftи, не отпуская ее, 6 раз нажмем клавишу Стрелка вправона клавиатуре. Слово «Бюджет» будет выделено. Отпустите клавишу Shift.Далее, выбрав в меню Формат ► Ячейки,вы сразу попадете в диалоговое окно Шрифт.Установите размер текста 14, начертание – полужирный курсив, подчеркивание – двойное по значению, цвет – красный. Закончите операцию щелчком по кнопке OKили нажатием клавиши Ввод.
Читать дальшеИнтервал:
Закладка: