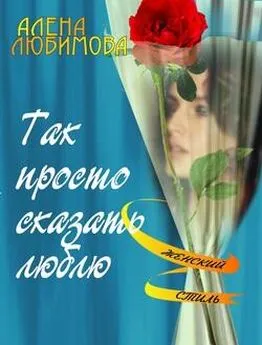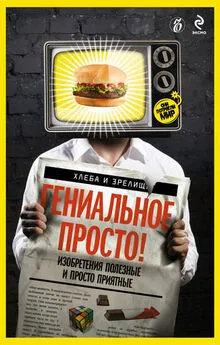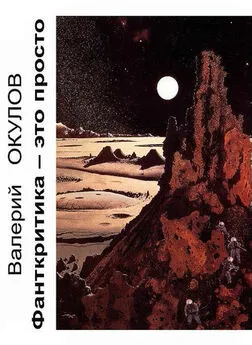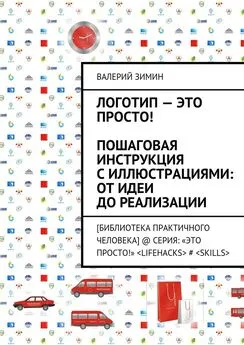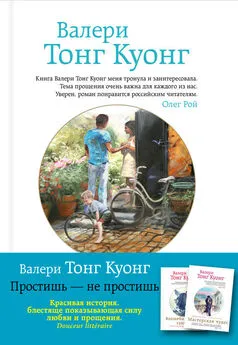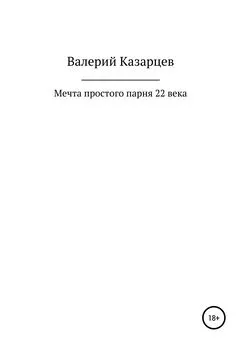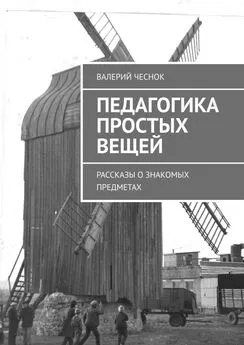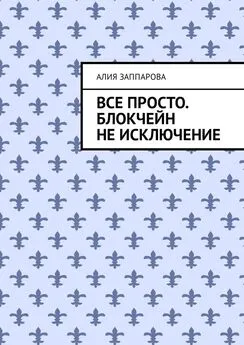Валерий Алиев - Компьютер – это просто!
- Название:Компьютер – это просто!
- Автор:
- Жанр:
- Издательство:Издательство «Питер»046ebc0b-b024-102a-94d5-07de47c81719
- Год:2009
- Город:Санкт-Петербург
- ISBN:978-5-49807-404-7
- Рейтинг:
- Избранное:Добавить в избранное
-
Отзывы:
-
Ваша оценка:
Валерий Алиев - Компьютер – это просто! краткое содержание
В современном мире умение пользоваться компьютером – абсолютная необходимость: без соответствующих навыков невозможно устроиться на хорошую квалифицированную работу. Но можно ли освоить компьютер за несколько дней? Автор данной книги доказывает, что в этом нет ничего сложного. Прочитав ее, вы будете легко обращаться с компьютером, овладеете программами Word, Excel, Outlook Express, научитесь пользоваться электронной почтой и Интернетом. Книга написана по принципу «просто и ничего лишнего», благодаря чему доступна для самого широкого круга читателей.
Компьютер – это просто! - читать онлайн бесплатно ознакомительный отрывок
Интервал:
Закладка:
Во фрейме Ориентация укажем Альбомная.
Во фрейме Масштаб укажем Разместить не более чем на… и выберем цифру 1.
Перейдем на закладку Поляи поставим флажок Центрировать на странице горизонтально.Щелкнем по OK.Вид станет несколько лучше.
Можете еще попробовать на закладке Листво фрейме Печатьуказать Сетка,но все равно – это далеко от качества на рис. 4.12. Закроем предварительный просмотр кнопкой Закрыть.Мы опять окажемся в основном режиме Microsoft Excel.
Займемся формированием границ.
Установите курсор в В2 и с помощью клавиш выделите таблицу до 17 строки включительно. Установив указатель мыши на выделенное поле, щелкните правой клавишей (вызов контекстного меню) и выберите Формат ячеек,закладку Граница(рис. 4.21). Во фрейме Тип линиивыберите в правом столбце вторую снизу линию и во фрейме Всещелкните по кнопке Внешние.Теперь во фрейме Тип линиивыберите в левом столбце первую снизу линию, а во фрейме Всещелкните по кнопке Внутренние.Закончим операцию кнопкой OK.Снимем выделение, нажав на стрелку на клавиатуре.
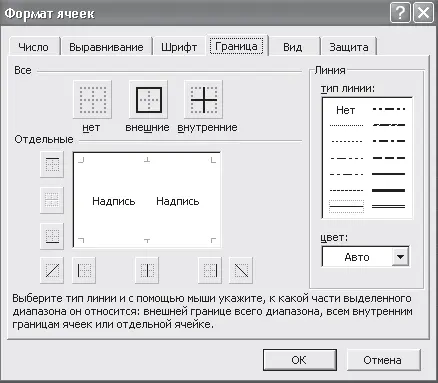
Рис. 4.21.Окно Формат ячеек. Закладка Граница
Точно так же, выделяя необходимые группы ячеек, сделайте границы в соответствии с рис. 4.12.
Внимание!
Сделав границу в одном месте, снимайте выделение, чтобы увидеть общую картину. Можно пользоваться предварительным просмотром, который даст самую полную картину.
Вот теперь форма готова для копирования. На листах «Приход» и «Расход» нам понадобятся точно такие же формы. Поэтому давайте скопируем этот лист два раза.
Примечание
Копирование – это воссоздание уже имеющегося фрагмента в другом месте.
Для копирования листа «Итог» вызовите контекстное меню листа «Итог» (щелчок правой клавишей мыши по ярлычку листа «Итог») и выберите Переместить/копировать.
В диалоговом окне Переместить или скопировать(рис. 4.22) убедитесь, что в раскрывающемся списке В книгустоит ваша книга, а в поле Перед листом:выберите (переместить в конец).

Рис. 4.22.Диалоговое окно Переместить/скопировать
Обязательно поставьте флажок напротив Создавать копию.Щелкните OKили нажмите Ввод.
В книге появится новый лист «Итог (2)».
Повторите операцию. Появится лист «Итог (3)».
Удалим листы «Приход» и «Расход». Для этого вызовем контекстное меню листа «Приход» и выберем Удалить.То же самое сделаем для листа «Расход».
Переименуем «Итог (2)» в «Приход», а «Итог (3)» в «Расход». Для этого вызовем контекстное меню листа «Итог (2)» и выберем Переименовать.Наберем текст «Приход». Нажмем Ввод.
Повторим операцию для листа «Итог (3)».
Перейдем на лист «Приход», для чего щелкнем по ярлычку листа. Поставим курсор на В2 и откорректируем текст в ячейке. Для этого нажмем F2,выделим текст «Бюджет» и наберем текст «Приход». Потом выделим предлог «на» и наберем «в». После слова «год» добавим букву «у». Получим текст «Приход семьи в 2 003 году».
Закончим операцию клавишей Ввод.
Такие же изменения сделаем на листе «Расход», только вместо слова «Бюджет» наберем слово «Расход».
Встанем на лист «Приход». В ячейки, стоящие на пересечении дня и месяца, мы будем заносить денежные суммы, которые поступают в семью. Это будут числа с двумя десятичными знаками. Excel должен это знать, так что давайте объясним ему это.
Выделим ячейки с 1 января по 31 декабря (встаньте на ячейку 1 января и при нажатой клавише Shiftс помощью стрелок перейдите на ячейку 31 декабря).
Теперь, установив указатель мыши на выделенное, вызовите контекстное меню и выберите Формат ячеек► закладку Число(рис. 4.23).

Рис. 4.23.Диалог Формат ячеек. Закладка Число
В поле Числовые форматыукажем Числовой,в поле Число десятичных знаковвыберем 2 (по умолчанию тоже стоит 2), поставим флажок Разделитель групп разрядов (), в поле Отрицательные числавыберем вторую строчку – отображение красным цветом. Нажмем Ввод.
Для дальнейшего удобства в работе изменим масштаб отображения. Для этого уйдем в начало листа (Ctrl+Home)и выделим все ячейки до 31 декабря.
В раскрывающемся списке Масштабпанели инструментов выберем По выделению.
Теперь вся форма хорошо видна.
То же самое сделаем на остальных двух листах. Сохраним сделанные изменения (Shift+F12).
Итак, формы «Приход» и «Расход» готовы к заполнению. Надо научить их считать. Мы займемся этим в разделе «Формулы».
Формулы
Кроме тех типов данных, которые указаны в поле Числовые форматыдиалогового окна Формат ячеек(см. рис. 4.23), существует еще один формат данных, который называется формулойи может храниться в ячейке. Этот формат указывает программе Excel, что прежде, чем поместить значение в ячейку, это значение надо вычислить. Звучит сложно, не правда ли? Но не пугайтесь. Понять труднее, чем пользоваться, – это часто бывает.
Встанем на лист «Приход» в ячейку со словом «Баланс». Заменим слово «Баланс» на слово «Приход».
В ячейках С6, С7… С17 мы хотим иметь суммы поступлений за все дни текущего месяца. И здесь нам не обойтись без формул. Пускай программа, как очень быстрый калькулятор, сложит все поступления в январе и результат поместит в ячейку напротив января – С6. Как это сделать?
Установите курсор в ячейку С6. Наберем формулу =cyMM(D6:AH6) и нажмем Ввод.
Объясним эту формулу.
Знак равенства (=) говорит программе, что ей придется поработать как калькулятору. Сумм – это функция суммирования [57], а в скобках указан диапазон ячеек для суммирования: D6 – начальная ячейка, AH6 – конечная ячейка.
Именно двоеточие между начальной и конечной ячейками говорит о том, что задан диапазон ячеек.
Внимание!
Формула всегда начинается со знака равенства (=).
Наберем такие же формулы в ячейках С7, С8… С17. При наборе формул программе не важно, какими буквами вы набираете имена столбцов – прописными или строчными. Главное, чтобы они были английскими.
Читать дальшеИнтервал:
Закладка: