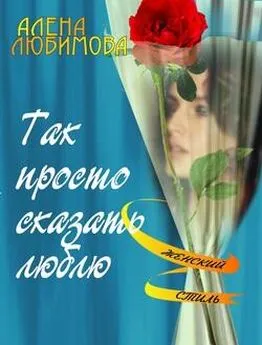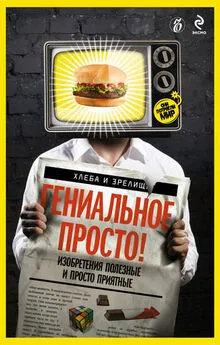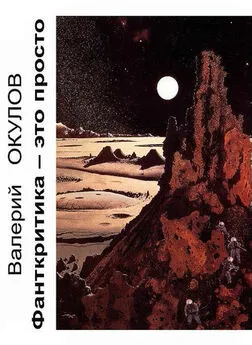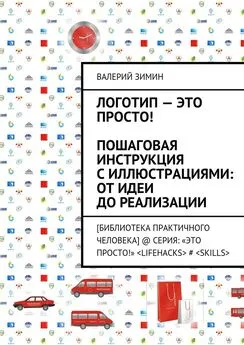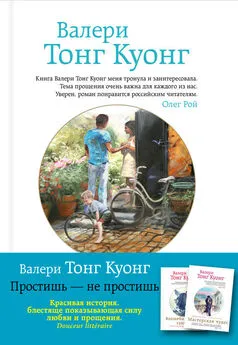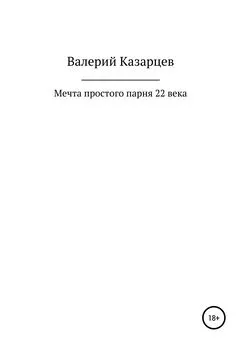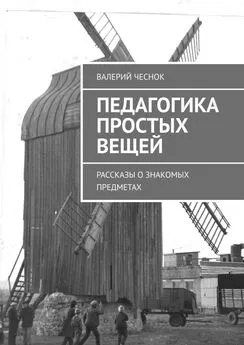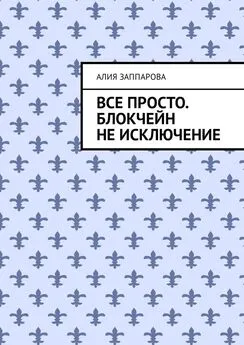Валерий Алиев - Компьютер – это просто!
- Название:Компьютер – это просто!
- Автор:
- Жанр:
- Издательство:Издательство «Питер»046ebc0b-b024-102a-94d5-07de47c81719
- Год:2009
- Город:Санкт-Петербург
- ISBN:978-5-49807-404-7
- Рейтинг:
- Избранное:Добавить в избранное
-
Отзывы:
-
Ваша оценка:
Валерий Алиев - Компьютер – это просто! краткое содержание
В современном мире умение пользоваться компьютером – абсолютная необходимость: без соответствующих навыков невозможно устроиться на хорошую квалифицированную работу. Но можно ли освоить компьютер за несколько дней? Автор данной книги доказывает, что в этом нет ничего сложного. Прочитав ее, вы будете легко обращаться с компьютером, овладеете программами Word, Excel, Outlook Express, научитесь пользоваться электронной почтой и Интернетом. Книга написана по принципу «просто и ничего лишнего», благодаря чему доступна для самого широкого круга читателей.
Компьютер – это просто! - читать онлайн бесплатно ознакомительный отрывок
Интервал:
Закладка:
Если вы все сделали правильно, то абзац будет выглядеть так, как здесь:
Бюджет семьи на 2003 год.
Снять выделение можно, нажав любую клавишу со стрелкой. Сохраните документ (Shift+F12).
Напомню, выделение текста происходит при:
• перемещении курсора при нажатой клавише Shift;
• протяжке указателя мыши по тексту, который хотите выделить. Указатель мыши должен иметь вид вертикальной палочки.
Здесь, видимо, будет к месту напомнить еще и способы перемещения курсора:
• с помощью клавиш управления курсором [53];
• с помощью мыши (подвести указатель мыши к нужному месту и щелкнуть).
Для Microsoft Excel это выделение одного непрерывногоблока ячеек.
Выделение нескольких несмежных диапазонов описано в конце этой главы, в разделе «Кое-что для любознательных».
1. Shift+стрелки.
2. Щелкнуть по номеру строки– выделение строки (Shift+пробел).
3. Щелкнуть по названию столбца– выделение столбца (Ctrl+пробел).
4. Выделить несколько строк– протянуть по номерам этих строк мышкой [54].
5. Выделить несколько столбцов– протянуть по названиям этих столбцов мышкой.
6. Щелчок по пересечению номеров строк и названий столбцов– выделение листа.
7. Ctrl+A(англ.) – выделение листа.
Совет
Для снятия выделения нажмите любую клавишу со стрелкой.
Выше уже было сказано, что при выделении мигающий курсор исчезает. Можно считать, что все выделение – это и есть курсор. А так как нажатый на клавиатуре символ вставляется в то место, где находится курсор, то при выделенном тексте весь выделенный фрагмент заменяется на напечатанный символ [55].
При работе с выделенным текстом будьте предельно внимательны и аккуратны, чтобы не запороть весь документ.
Не оставляйте выделение надолго: использовали его по назначению – снимите.
Ну а если произошло что-то непредвиденное – не делайте судорожных движений. Попробуйте отменить операцию при помощи сочетания клавиш CtrL+Z.Все программы Microsoft Office понимают эту комбинацию. Такая операция называется откатом.
Совет
Для отмены последней операции используйте комбинацию клавиш Ctrl+Z.
Изменение содержимого ячейки с помощью клавиши F2называется корректировкойили редактированиемячейки.
Заканчивать редактирование ячейки необходимо нажатием клавиши Ввод.
Редактирование Книги Excel
Под редактированием файла понимается любое изменение его содержания. Мы уже создали файл Excel с именем «Кошелек».
Давайте откроем этот файл.
Есть несколько способов это сделать, я расскажу о трех из них:
• Пуск ► Документы ► «кошелек.xls»;
• Пуск ► Программы ► Microsoft Excel ► меню Файл ► «кошелек.xls»;
• Мой компьютер ► найти папку, в которую вы поместили файл «кошелек.xls» ► открыть папку ► найти файл ► кликнуть на нем.
У вас должна быть на экране следующая картинка (рис. 4.18).
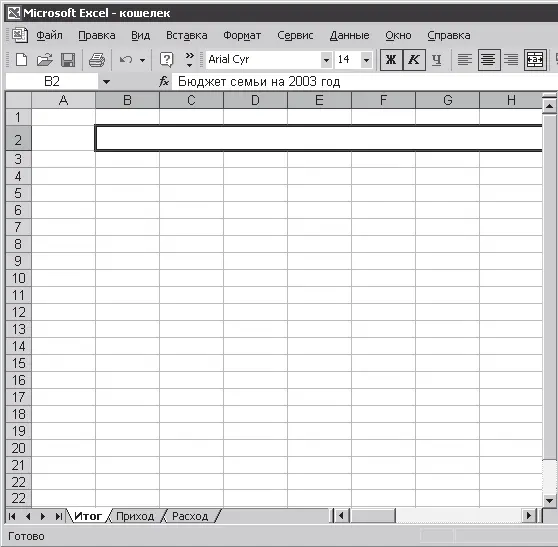
Рис. 4.18.Книга «Кошелек». Лист «Итог»
Продолжим создание формы, изображенной на рис. 4.12.
1. В ячейке В3 наберем текст «Месяцы». Закончим операцию Вводом.
2. В ячейке С3 наберем текст «Баланс». Закончим операцию стрелкой → [56]
3. Ячейки D3-AH3 выделим, объединим и наберем текст «Дни месяца».
4. Уйдем в начало листа (Ctrl+Home– так же, как в начало документа в Word).
5. Выделим третью строку, щелкнув по номеру строки, и зададим:
1) шрифт – Times New Roman;
2) размер – 14; полужирный; по центру.
6. Сохраним измененный документ (Shift+F12).
7. В ячейке С4 наберем текст «Итого». Закончим операцию стрелкой →.
8. Теперь введем дни месяца.
9. В ячейке D4 наберем «1» (лучше это делать на блоке цифровых клавиш) и нажмем стрелку →.
10. В ячейке E4 наберем «2» (лучше это делать на блоке цифровых клавиш) и нажмем стрелку →.
11. Заполним таким же образом ячейки F4 – «3», G4 – «4», H4 – «5»… AH4 – «31». Сохраним книгу (Shift+F12).
12. Вернемся в начало строки (Home).
Стандартная ширина столбцов для чисел месяца великовата. Давайте изменим их ширину. Для этого установите указатель мыши на правую границу заголовка столбца – указатель примет вид тонкого креста, и кликните. Начните со столбца В и повторите операцию до столбца AH включительно. В результате ширина формы значительно уменьшится, и на экране вы увидите надписи второй и третьей строки и дни месяца до 22 числа. Сохраните изменения (Shift+F12).
В ячейке В5 наберем текст «Всего» и сделаем его полужирным (CtrL+B).
В В6 наберем текст «Январь». Здесь мы вспомним, что все программы офиса имеют дружественный интерфейс. Чтобы не набирать все остальные 11 месяцев, возьмем курсор мышкой за маркер автозаполнения (рис. 4.19) и протянем мышь вниз до тех пор, пока в подсказке не появится «Декабрь». Прекратим протяжку. Сделаем сразу все выделенное полужирным.
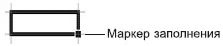
Рис. 4.19.Маркер автозаполнения
Сохраним сделанные изменения (Shift+F12).Маркер заполнения позволяет заполнять ячейки списками, которые указаны в настроечной таблице Сервис ► Параметры► закладка Списки,и числовыми последовательностями, которые Excel понимает. Для использования возможности автозаполнения задайте в первых двух или трех ячейках начальные цифры последовательности. Затем выделите их и попробуйте с помощью маркера заполнения продолжить ряд. Если появившаяся подсказка правильна, то Excel вас понял, в противном случае. не обессудьте, придется набирать самостоятельно.
Итак, форма как трафарет почти готова, но считать она еще ничего не умеет.
Давайте посмотрим, как она выглядит. Посмотрим на нее в предварительном просмотре, воспользовавшись кнопкой Предварительный просмотр

на панели инструментов или вызвав в меню Файлпункт Предварительный просмотр.
В предварительном просмотре вы увидите только часть формы, причем без всяких линеечек, что, конечно же, обедняет форму. Найдите вверху окна предварительного просмотра кнопку Страницаи щелкните по ней. Вы увидите диалоговое окно Параметры страницы(рис. 4.20).

Рис. 4.20.Диалоговое окно Параметры страницы
Читать дальшеИнтервал:
Закладка: