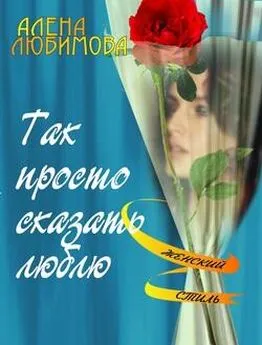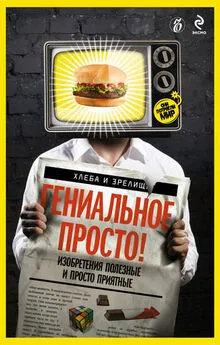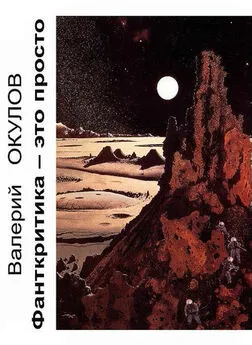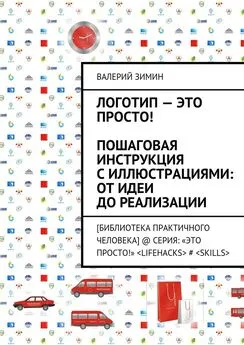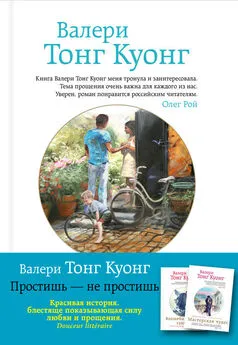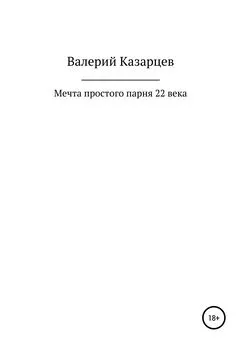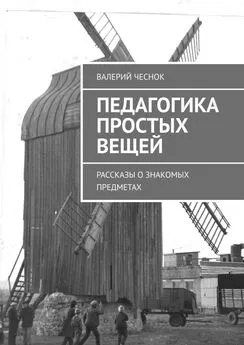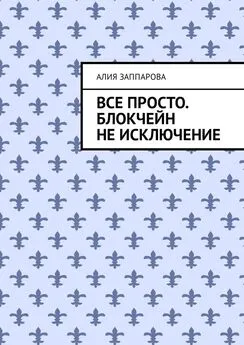Валерий Алиев - Компьютер – это просто!
- Название:Компьютер – это просто!
- Автор:
- Жанр:
- Издательство:Издательство «Питер»046ebc0b-b024-102a-94d5-07de47c81719
- Год:2009
- Город:Санкт-Петербург
- ISBN:978-5-49807-404-7
- Рейтинг:
- Избранное:Добавить в избранное
-
Отзывы:
-
Ваша оценка:
Валерий Алиев - Компьютер – это просто! краткое содержание
В современном мире умение пользоваться компьютером – абсолютная необходимость: без соответствующих навыков невозможно устроиться на хорошую квалифицированную работу. Но можно ли освоить компьютер за несколько дней? Автор данной книги доказывает, что в этом нет ничего сложного. Прочитав ее, вы будете легко обращаться с компьютером, овладеете программами Word, Excel, Outlook Express, научитесь пользоваться электронной почтой и Интернетом. Книга написана по принципу «просто и ничего лишнего», благодаря чему доступна для самого широкого круга читателей.
Компьютер – это просто! - читать онлайн бесплатно ознакомительный отрывок
Интервал:
Закладка:
Поупражняйтесь с изменением размеров надписи, ее перемещением, просмотрите контекстное меню надписи [38]. С графическими объектами многое можно делать, но об этом пишут в более толстых книгах. Я же могу добавить, что графические объекты можно помещать прямо на текст. Для того чтобы текст можно было прочитать, в меню Порядокнужно выбирать За текстом.Используя контекстное меню Формат объекта WordArt,вы можете изменить цвет надписи, цвет контура, положение и т. д.
Колонтитулы
Когда вы имели дело с каким-либо документом, вы, наверное, обращали внимание на то, что нумерация страниц очень помогает – особенно если документ обсуждают несколько человек. Всегда можно сослаться на страницу, о которой идет речь [39].
И здесь мы сталкиваемся с еще одним понятием – Колонтитул. Колонтитул– это некоторый текст, который повторяется на каждой странице документа. Под колонтитулы отводится специальное место вверху (верхний колонтитул) или внизу (нижний колонтитул) страницы. Продолжим нашу работу с файлом «Пример2» [40]. Сейчас у вас там должно быть уже четыре листа. Сделаем так: в верхнем колонтитуле поместим вашу фамилию (слева) и имя документа (справа), а в нижнем справа – номер страницы. Причем начнем нумерацию с третьей страницы.
Итак.
Меню Вид ► Колонтитулы(рис. 3.31). Курсор находится в рамочке верхнего колонтитула. Вставим туда таблицу из одной строки и двух столбцов (кнопка Добавить таблицу).
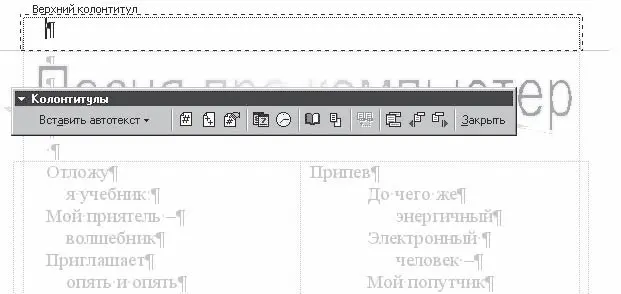
Рис. 3.31.Формирование колонтитулов
В левой ячейке таблицы наберите свою фамилию, а в правой – название документа «Пример2». Содержимое левой ячейки выровняйте по левому краю, а содержимое правой – по правому.
На панели инструментов Колонтитулынайдите кнопку Верхний/нижний колонтитули щелкните на ней. Вы окажетесь в нижнем колонтитуле.
Наберите «стр. "», найдите на панели Колонтитулыкнопку Номер страницыи щелкните на ней – появится номер страницы. Позиционируйте то, что у вас получилось, по правому краю.
Меню Файл ► Параметры страницы – закладка «Макет».
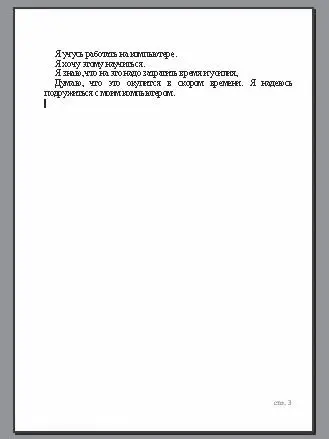
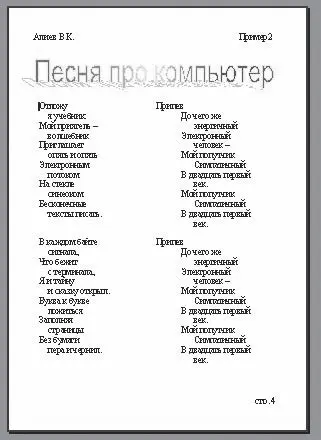
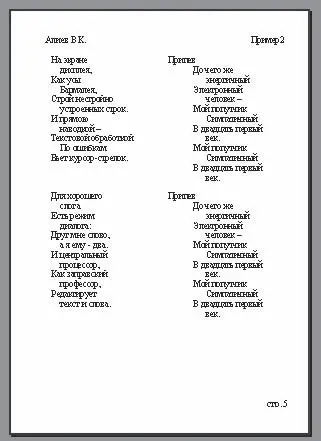
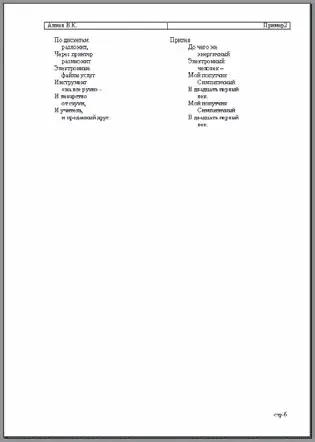
Рис. 3.32.Предварительный просмотр файла «Пример2»
Установите флажок напротив Различать колонтитулы первой страницы. Щелкните OK.
После этого уйдите на первую страницу. На ней у вас не будет ни верхнего, ни нижнего колонтитула. Microsoft Word считает, что эти колонтитулы вы зададите сами. С помощью полосы прокрутки высветите на экране нижний край первого листа и кликните на том месте, где должен быть нижний колонтитул. Появятся рамочка и текст Нижний колонтитул первого листа. Позиционируйте курсор по правому краю и наберите «стр. 3». Закройте панель Колонтитулы.
Перейдите в режим предварительного просмотра. На первой странице верхнего колонтитула нет. Внизу слева написано «стр. 3». На остальных страницах есть верхний колонтитул – в рамке [41]. Нумерация страниц идет с четвертой по шестую (рис. 3.32).
Сохраните полученный файл. Приведенный метод нумерации листов я привел намеренно, преследуя цель попутно научить вас делать колонтитулы. Если же вам требуется просто пронумеровать листы, сделайте это элементарно командой Вставка ► Номера страниц.
Вставка
Теперь, зная, как пронумеровать листы, неплохо бы научиться делать и оглавление [42]. Microsoft Word делает и это тоже, причем гораздо быстрее любого из людей. Для этого некоторые абзацы надо объявить заголовками с помощью окна с выпадающим списком Стильна панели инструментов Форматирование(см. рис. 3.12).
Давайте продолжим нашу работу с файлом «Пример2». Загрузите его.
На первом листе выделим первую строку – текст «Я учусь работать на компьютере». В поле Стильвыберем «Заголовок 1». На втором листе после объекта WordArt вставим строку «Песня про компьютер», выделим ее и укажем для нее стиль «Заголовок 2». На странице 5 слово «Припев» во второй строке таблицы объявим «Заголовком 3».
Уйдем в конец документа (CtrL+End)и добавим новую страницу для содержания (Вставка ► Разрыв ► Начать новую страницу).Наберем на первой строке слово «Содержание». Перейдем на вторую строку (Ввод).Создадим содержание (меню Вставка ► Оглавление и указатели ► Закладка «Оглавление» ► Уровни – 3 ► OK).
Появляется вот такое содержание:
Я учусь работать на компьютере ……………………………… 3
Песня про компьютер ………………………………………………… 4
Припев ………………………………………………………………………… 5
Это содержание имеет двоякое назначение.
В печатном виде оно позволяет найти ссылку на номер листа, где находится заголовок соответствующего уровня.
При работе с электронным документом, щелкнув мышью по заголовку в содержании, вы сразу попадаете в нужное место текста.
Иногда в процессе подготовки некоторых документов возникает необходимость вставлять в них математические формулы. Для этого существует редактор формул. Давайте на странице 4 нашего «Примера2» вставим формулу такого вида:

Все эти нижние и верхние индексы можно вставить и без редактора формул, хотя с ним это делается гораздо проще, но вот знак радикала, да еще какой-то степени, – это уже гораздо сложнее.
Для того чтобы вставить формулу, установите курсор в то место, в которое нужно вставить формулу. Проделайте следующее: меню Вставка ► Объект ►закладка Создание ►тип объекта Microsoft Equation 3.0.Вы увидите панель инструментов Формула(рис. 3.33).

Рис. 3.33.Панель инструментов Формула
За вставку чего именно отвечает каждая кнопка, вы легко узнаете по подсказкам, которые появляются при установке указателя мыши на соответствующую кнопку.
Поупражняйтесь в наборе вышеприведенной формулы. Дам два ценных указания.
Читать дальшеИнтервал:
Закладка: