Юрий Гурский - Цифровая фотография. Трюки и эффекты
- Название:Цифровая фотография. Трюки и эффекты
- Автор:
- Жанр:
- Издательство:Издательство «Питер»046ebc0b-b024-102a-94d5-07de47c81719
- Год:2010
- Город:Санкт-Петербург
- ISBN:978-5-49807-541-9
- Рейтинг:
- Избранное:Добавить в избранное
-
Отзывы:
-
Ваша оценка:
Юрий Гурский - Цифровая фотография. Трюки и эффекты краткое содержание
Без цифрового фотоаппарата довольно трудно представить современную жизнь. Практически в каждой семье уже есть это «чудо техники». В данной книге собрано множество по-настоящему полезных практических примеров использования цифровой фототехники, каждый из которых основан на оригинальной идее или задаче.
Цифровая фотография. Трюки и эффекты - читать онлайн бесплатно ознакомительный отрывок
Интервал:
Закладка:
– Mode (Режим смешения). Определяется вариант смешения пикселов данного и лежащего ниже слоя.
– Opacity (Непрозрачность). Установите данный параметр здесь либо потом на палитре Layers (Слои).
– Fill with neutral color (Залить нейтральным цветом). Этот параметр может быть применен для большинства режимов смешения цветов. Слой при создании окрашивается в цвет, который не оказывает влияния на лежащее ниже изображение при выбранном режиме.
• Duplicate Layer (Дублировать слой). Дублируется активный слой, то есть создается его копия. Чтобы выполнить эту операцию, не вызывая дополнительное меню, достаточно перетащить нужный слой на кнопку New Layer (Новый слой).
• Delete Layer (Удалить слой). Удаляется активный слой.
• Delete Hidden Layers (Удалить спрятанные слои). Удаляются все невидимые слои.
• New Group (Новая группа). Данная операция уже упоминалась ранее. С ее помощью создается новая группа, в которую можно поместить необходимые слои. Выбрав данный пункт меню, вы вызовете диалоговое окно, в котором можно задать параметры создаваемой группы.
• New Group from Layers (Новая группа из слоев). Создает новую группу и включает в нее слои, выделенные на палитре Layers (Слои).
• Lock All Layers in Group (Блокировка всех слоев в группе). Блокирует слои в выделенной группе от изменений. Виды блокируемых изменений указываются в появляющемся при активизации данной команды диалоговом окне.
• Convert to Smart Object (Преобразовать в управляемый объект). Объединяет слои в новый управляемый объект.
• Edit Contents (Редактировать содержимое). Позволяет редактировать управляемый объект, расположенный на слое.
• Layer Properties (Свойства слоя). Выбрав данный пункт меню, вы сможете изменить имя активного слоя и его цвет на палитре Layers (Слои).
• Blending Options (Настройки смешения). Открывает диалоговое окно Layer Style (Стили слоя). Здесь задаются параметры того, как данный слой будет смешиваться с остальными.
• Edit Adjustment (Редактировать настройку). Позволяет изменить параметры примененного к изображению слоя настройки.
• Create Clipping Mask (Создать обрезную маску). Если к верхнему слою применить данную команду, то изображение с этого слоя будет видно только там, где на нижнем слое есть непрозрачные пикселы.
• Link Layers (Связать слои). Позволяет создать связь между слоями. Этот пункт дублирует одноименную кнопку с цепочкой внизу палитры Layers (Слои), рассмотренную выше.
• Select Linked Layers (Выделить связанные слои). При выборе данного пункта связанные слои выделятся.
• Merge Down (Склеить с нижним). Текущий слой объединяется со слоем, расположенным под ним.
• Merge Visible (Склеить видимые). Склеиваются все видимые слои, то есть все те, слева от которых установлен флажок в виде глаза.
• Flatten Image (Склеить изображение). При выборе данного пункта объединяются все слои. Если в изображении присутствуют невидимые слои, то с вашего согласия они удаляются и вся содержащаяся на них информация после этой операции теряется. Результирующий слой преобразовывается в фоновый.
• Animation Options (Свойства анимации). При работе с палитрой Animation (Анимация) на палитре Layers (Слои) могут отображаться средства для работы с анимацией.
• Panel Options (Свойства палитры). В открывающемся диалоговом окне данного параметра выбирается размер значков слоев на палитре Layers (Слои). Предусмотрен также режим None (Ничего) вообще без изображения, однако не советую его выбирать, так как не видно, что на каком слое изображено.
В этом окне можно также задать характер отображения содержимого значков слоев на палитре Layers (Слои). Если переключатель установлен в положение Layer Bounds (Границы слоя), то размеры значков слоев различаются на каждом слое, а значки представляют собой уменьшенные копии содержимого соответствующих слоев. Если же выбран вариант Entire Document (Весь документ), то значки всех слоев – одинакового размера, который определяется размером значка слоя Background (Фон).
Еще одно дополнительное меню, позволяющее работать со слоями, можно увидеть, щелкнув правой кнопкой мыши непосредственно на том слое, которого и будут касаться производимые изменения.
11.2. Layer Mask (Маска слоя)
Ранее мы уже рассматривали маски. Тогда речь шла о масках, которые по своей сути являлись выделениями. Сейчас же мы поговорим несколько о другом.
Что же собой представляет маска слоя? Layer Mask (Маска слоя) – это полутоновое изображение, которое накладывается на какой-либо слой. Под черными пикселами маски слой становится прозрачным, под белыми – непрозрачным, а под серыми – частично прозрачным. Таким образом, можно изменять прозрачность не целого слоя, а отдельных его частей, что позволяет добиваться очень интересных результатов.
Чтобы добавить маску, достаточно щелкнуть на значке с изображением белого круга на сером фоне, расположенном внизу палитры Layers (Слои). На палитре рядом с эскизом активного слоя появится еще один образец, на котором будет изображена маска (рис. 11.3), а на палитре Channels (Каналы) образуется дополнительный канал.
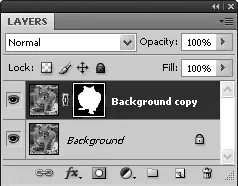
Рис. 11.3.Изображение маски на палитре Layers (Слои)
Редактирование Layer Mask (Маска слоя) производится так же, как и маски выделения, то есть можно пользоваться инструментами рисования, применять фильтры, использовать в работе выделения и многое другое. Удобным является также то, что, редактируя маску, вы видите изображение, а следовательно, можете подбирать оптимальные параметры.
Для переключения между Layer Mask (Маска слоя) и непосредственно самим слоем следует щелкнуть на соответствующем образце. Если вы хотите работать со слоем, то щелкните на его эскизе на палитре Layers (Слои), а если необходимо редактировать маску, то щелчок должен приходиться на эскизе маски, расположенном справа от слоевого.
Обратите внимание на пиктограмму в виде цепочки, которая появляется между эскизами слоя и маски и символизирует связку. Если такая пиктограмма есть, то при передвижении слоя будет синхронно передвигаться и маска, то есть все видимые области таковыми и останутся. Если же такая пиктограмма отсутствует (убрать ее можно, щелкнув левой кнопкой мыши на ее изображении), то при перемещении слоя маска останется на прежнем месте, а следовательно, изменятся видимые участки изображения.
11.3. Layer Style (Стиль слоя)
Слоевые стили – это эффекты, которые применяются к одному или нескольким слоям, кроме Background (Фон). Они влияют на весь слой, независимо от выделенных областей. Все данные стили находятся в меню Layer → Layer Style (Слой → Стиль слоя), а на палитре Styles (Стили) собраны сочетания нескольких эффектов слоя. Чтобы добавить к какому-либо слою эффект, не обязательно обращаться к основному меню, достаточно щелкнуть на соответствующем значке, расположенном внизу палитры Layers (Слои), а затем в раскрывающемся меню выбрать необходимый.
Читать дальшеИнтервал:
Закладка:










