Юрий Гурский - Цифровая фотография. Трюки и эффекты
- Название:Цифровая фотография. Трюки и эффекты
- Автор:
- Жанр:
- Издательство:Издательство «Питер»046ebc0b-b024-102a-94d5-07de47c81719
- Год:2010
- Город:Санкт-Петербург
- ISBN:978-5-49807-541-9
- Рейтинг:
- Избранное:Добавить в избранное
-
Отзывы:
-
Ваша оценка:
Юрий Гурский - Цифровая фотография. Трюки и эффекты краткое содержание
Без цифрового фотоаппарата довольно трудно представить современную жизнь. Практически в каждой семье уже есть это «чудо техники». В данной книге собрано множество по-настоящему полезных практических примеров использования цифровой фототехники, каждый из которых основан на оригинальной идее или задаче.
Цифровая фотография. Трюки и эффекты - читать онлайн бесплатно ознакомительный отрывок
Интервал:
Закладка:

– Edit in Standard Mode (Работать в обычном режиме). Данные операции можно выполнить и с клавиатуры, для чего достаточно нажать клавишу Q, чтобы войти в режим Quick Mask (Быстрая маска). Повторное нажатие Q приведет к выходу из этого режима.
Для ознакомления предлагаю вам выделить любой участок изображения, после чего войти в режим работы Quick Mask (Быстрая маска). В результате такого действия все изображение покроется розовой «пленкой», а выделенная часть останется без изменения. Создается впечатление, что на рисунок была надета защитная маска. Все ее закрытые области (розовый цвет) в результате будут защищены от воздействия, то есть будут замаскированы, тогда как открытые участки после перехода в обычный режим работы станут выделенными, а следовательно, и чувствительными ко всем изменениям.
Как уже отмечалось, для редактирования маски используются обычные инструменты рисования. Например, стерев инструментом Eraser (Ластик) часть розовой «пленки», вы добавите к выделенной области тот участок, который стерли. Если же закрашивать не покрытый «пленкой» участок с помощью, например, инструмента Brush (Кисть), вы уменьшаете выделенную область на те участки, которые закрашиваете.
Режим Quick Mask (Быстрая маска) удобен тем, что представляет собой прозрачную маску, наложенную на изображение, то есть в процессе ее редактирования можно видеть как само изображение, так и его маску.
Свойства Quick Mask (Быстрая маска) можно оптимизировать, что значительно ускорит и упростит вашу работу. Особенно это необходимо при выборе цвета маски, так как если само изображение выдержано в красных тонах, то вряд ли красное покрытие, установленное по умолчанию, будет самым удобным. Чтобы вызвать окно настроек данного инструмента, необходимо дважды щелкнуть на кнопке этого режима на палитре инструментов.
10.6. Дополнительные каналы
Если вы посмотрите на палитру Channels (Каналы) в то время, когда активизирован режим работы Quick Mask (Быстрая маска), то заметите, что образовался новый дополнительный канал, в котором хранится информация о создаваемой маске в виде полутонового изображения. Однако как только вы выходите из данного режима, канал исчезает, появляется выделение, вы его используете, а после того, как сняли, теряете безвозвратно. А что делать, если выделенная область была очень сложной, если вы потратили на ее создание около часа, а то и больше?
Именно для таких случаев и были созданы дополнительные каналы. В отличие от быстрой маски, они после своего превращения в выделение никуда не исчезают, а остаются на палитре Channels (Каналы), и их в любой момент можно отредактировать или вызвать снова.
Для начала ознакомимся с палитрой каналов (рис. 10.5). Чтобы ее открыть, необходимо выполнить команду Window → Channels (Окно → Каналы).
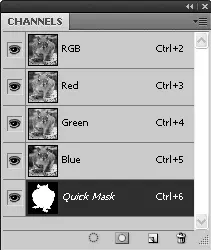
Рис. 10.5.Палитра Channels (Каналы)
Данная палитра состоит из каналов, составляющих изображение, результирующего канала, а также дополнительных каналов, которых может быть достаточно много. Активным является канал, который выделен темным цветом, видимым – тот, слева от которого расположена пиктограмма глаза.
Все действия, которые производятся, будь то рисование, применение фильтра либо что-нибудь еще, влияют только на активный канал. Если выделен результирующий, например RGB, то изменения отразятся на всех составляющих каналах, но не коснутся дополнительных.
Если сделать видимыми и основные, и дополнительный каналы, то результат получится похожим на быструю маску, то есть будут видны как изображение, так и маска, представленная в виде полупрозрачного полутонового изображения. Чтобы изменить свойства маски, следует дважды щелкнуть на дополнительном канале, после чего появится окно настроек маски.
Удобно то, что каждому каналу можно назначать свой цвет маски и свою прозрачность. Благодаря этому простым и понятным становится просмотр одновременно нескольких дополнительных каналов.
Как уже говорилось ранее, маска – это не что иное, как выделение, следовательно, можно сохранять созданное выделение в качестве дополнительного канала. Если вы, например, работали в режиме Quick Mask (Быстрая маска) и затем решили сохранить выделение, то достаточно щелкнуть на значке с изображением белого круга на сером фоне, расположенном внизу палитры Channels (Каналы), – Save selection as channel (Сохранить выделение как канал).
Чтобы загрузить содержимое канала в выделение, необходимо щелкнуть на этом канале с нажатой клавишей Ctrl или, сделав его активным, на значке с изображением пунктирного круга – Load channel as selection (Загрузить канал в выделение).
Можно создавать «чистые» каналы. Для этого щелкните на пиктограмме Create new channel (Создать новый канал), на которой изображен чистый лист. Если возникла необходимость скопировать какой-либо канал, то достаточно просто перетащить его к указанной пиктограмме.
Если какой-то канал вам больше не понадобится, то, чтобы его удалить, нужно перетянуть его изображение на значок Delete current channel (Удалить текущий канал).
Кроме того, каналы можно менять местами, перетягивая их с помощью мыши. Это порой облегчает работу.
Если щелкнуть на значке

в правом верхнем углу палитры каналов, то перед вами появится меню, в котором можно редактировать палитру и свойства каналов.
Глава 11
Слои и стили
11.1. Палитра Layers (Слои)
11.2. Layer Mask (Маска слоя)
11.3. Layer Style (Стиль слоя)
11.4. Fill Layer (Слой заливки) и Adjustment Layer (Слой настройки)
11.5. Стили
Растровая компьютерная графика похожа на обычные рисунки, которые создаются на бумаге или холсте. Так же как и там, любой объект – это всего лишь совокупность мелких цветных точек. Только в обычной жизни рисунки – это однослойные изображения, в компьютерной же графике это не всегда так.
Если вы когда-нибудь видели, как создается анимация, то, наверное, обратили внимание, что рисуется фон, а затем на прозрачных пленках – дополнительные объекты или существа, которые могут перемещаться по нему. Похожим образом устроено изображение и в компьютерной графике. Любое изображение может состоять из множества прозрачных, частично прозрачных или абсолютно непрозрачных слоев, которые, накладываясь друг на друга, образуют то, что мы видим.
Это достаточно удобное свойство, так как, если вы создали удачную основу, но хотите внести в композицию новые элементы, можно это делать на отдельных слоях, что позволит удалить неудачный слой, не испортив все изображение целиком.
11.1. Палитра Layers (Слои)
Интервал:
Закладка:










