Юрий Гурский - Цифровая фотография. Трюки и эффекты
- Название:Цифровая фотография. Трюки и эффекты
- Автор:
- Жанр:
- Издательство:Издательство «Питер»046ebc0b-b024-102a-94d5-07de47c81719
- Год:2010
- Город:Санкт-Петербург
- ISBN:978-5-49807-541-9
- Рейтинг:
- Избранное:Добавить в избранное
-
Отзывы:
-
Ваша оценка:
Юрий Гурский - Цифровая фотография. Трюки и эффекты краткое содержание
Без цифрового фотоаппарата довольно трудно представить современную жизнь. Практически в каждой семье уже есть это «чудо техники». В данной книге собрано множество по-настоящему полезных практических примеров использования цифровой фототехники, каждый из которых основан на оригинальной идее или задаче.
Цифровая фотография. Трюки и эффекты - читать онлайн бесплатно ознакомительный отрывок
Интервал:
Закладка:
Quick Selection (Быстрое выделение)
Quick Selection (Быстрое выделение)

– очень полезный инструмент Photoshop. Он позволяет буквально несколькими щелчками выделить в изображении объект практически любой сложности, причем делает это весьма качественно.
Панель параметров данного инструмента представлена на рис. 10.3.

Рис. 10.3.Панель параметров инструмента Quick Selection (Быстрое выделение)
Первыми идут три режима работы инструмента Quick Selection (Быстрое выделение).
• New selection (Новое выделение). Обычный режим работы. Создается новое выделение, при этом имеющиеся выделенные области (если они есть) исчезают.
• Add to selection (Добавить к выделению). Обозначенная область добавляется к существующему выделению. Аналог на клавиатуре – нажатая клавиша Shift.
• Subtract from selection (Удалить из выделения). Исключает выделенную область из выделения. Клавиатурный эквивалент – нажатая клавиша Alt.
Следующий параметр – Brush (Кисть) – позволяет задать настройки кисти инструмента. Щелкнув на кнопке с треугольником ▼, можно установить такие параметры, как Diameter (Диаметр), Hardness (Жесткость), Spacing (Интервал), Angle (Угол), Roundness (Округлость) и Size (Размер).
Установленный флажок Sample All Layers (Брать пробу со всех слоев) распространяет действие данного инструмента выделения на все слои. Если этот флажок не установлен, Quick Selection (Быстрое выделение) работает только на текущем слое.
Auto-Enhance (Автоуточнение) – это автоматическое уточнение выделенных краев. При установке флажка границы выделения формируются более точно, с учетом тоновых переходов изображения.
Magic Wand (Волшебная палочка)
Это еще один инструмент Photoshop

предназначенный для работы с выделением. Чтобы его активизировать, следует обратиться к палитре инструментов или нажать горячую клавишу W. Действие Magic Wand (Волшебная палочка) основывается на различии цветов соседних пикселов.
Щелкните на любом месте необходимой области, и, в зависимости от установленных параметров, у вас выделятся все окружающие (или вообще все) пикселы, подходящие по свойствам.
Параметр Tolerance (Допуск) указывает допустимый диапазон изменения яркости, в пределах которого пиксел попадет под выделение.
Параметр Anti-alias (Сглаживание) делает контур выделения плавным и однородным.
Очень важен параметр Contiguous (Связанные). Если он отключен, то выделенными оказываются все пикселы изображения с подходящими характеристиками. Если же включить данный параметр, выделятся только те пикселы, которые будут связаны со стартовым (тот, на котором вы щелкнули) непрерывной цепочкой пикселов с подходящими характеристиками.
Lasso (Лассо)
Данный инструмент сложного выделения используется даже чаще, чем Magic Wand (Волшебная палочка), так как его действие зависит больше от руки пользователя, нежели от математических расчетов, и, как следствие, результат можно получить лучше, четче, а главное, красивее.
Это не один инструмент, а целая серия, состоящая из трех различных инструментов. Для их активизации следует нажать горячую клавишу L или обратиться к палитре инструментов.
• Lasso (Лассо)

– это первый и наиболее простой инструмент данной группы. Принцип его действия заключается в создании выделения по траектории движения мыши. Необходимо щелкнуть левой кнопкой мыши в стартовой точке, а затем, не отпуская ее, провести линию выделения. После того как кнопка будет отпущена, последняя точка соединится с первой прямой линией, образовав тем самым выделенную область.
Если же во время создания такого выделения вы нажмете Alt, то, когда кнопка мыши будет отпущена, выделение не замкнется, а образуется точка перегиба линии. Далее можно перевести курсор в любую другую точку и щелкнуть в ней, после чего рисовать дальше контур выделения, а между двумя указанными точками выделение будет проходить по прямой линии.
• Polygonal Lasso (Многоугольное лассо)

– работает так же, как предыдущий при нажатой клавише Alt, то есть вы щелкаете кнопкой мыши, расставляя опорные точки, которые соединяются прямыми, ограничивающими область выделения. Если в процессе работы нажать клавишу Alt, то инструмент приобретет свойства обычного Lasso (Лассо). Данным инструментом можно выделять сложные объекты с помощью прямых линий. Ваша задача – щелкать в точках, где направление линии меняется.
• Magnetic Lasso (Магнитное лассо)

– последний, но в то же время самый умный инструмент. Он совмещает в себе математический анализ и работу «руками». Принцип действия данного инструмента заключается в том, что он сравнивает пикселы, попадающие в радиус его действия, и проводит линию выделения там, где происходит достаточный, определенный на панели параметров, перепад яркости.
10.2. Меню Select (Выделение)
Практически никакая работа не может обойтись без выделенных областей, а возможности, которые они предоставляют, обширны. В основном меню есть специальный пункт, предназначенный для работы с выделениями (рис. 10.4).
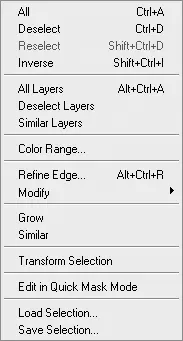
Рис. 10.4.Меню Select (Выделение)
• All (Все). Выбрав данный пункт меню, вы выделите все изображение. Эта команда чаще всего применяется при копировании одного изображения в другое. Полное выделение изображения используется достаточно часто, поэтому команда All (Все) имеет клавиатурный эквивалент – Ctrl+A.
• Deselect (Снять выделение). Еще одна полезная команда. С ее помощью полностью снимается любое выделение. Рекомендую запомнить сочетание клавиш, так как сталкиваться с ним во время работы приходится очень часто, – Ctrl+D.
Если вы не хотите убирать выделение, а вам нужно только увидеть его без «бегущих муравьев», то нажмите сочетание Ctrl+H – выделение станет невидимым, но не исчезнет.
• Reselect (Повторить). Активизирует последнее выделение (Shift+Ctrl+D).
• Inverse (Инвертировать). Инвертирует существующее выделение, то есть все, что было выделенным, становится невыделенным и наоборот (Shift+Ctrl+I).
• All Layers (Все слои). Выделяет все слои, присутствующие в изображении (Alt+Ctrl+A).
• Deselect Layers (Снять выделение со слоев). Если какие-либо слои выделены, то снимает с них выделение.
• Similar Layers (Сходные слои). Выделяет однотипные слои (например, текстовые).
• Color Range (Цветовой диапазон). Вызывает одноименное диалоговое окно, в котором можно создать выделение по определенному цвету. Если вы хотите, например, выделить все участки синего цвета, можете указать этот цвет, а также задать допуск, чтобы в область выделения попали также пикселы, имеющие близкий к указанному оттенок.
Читать дальшеИнтервал:
Закладка:










