Юрий Гурский - Цифровая фотография. Трюки и эффекты
- Название:Цифровая фотография. Трюки и эффекты
- Автор:
- Жанр:
- Издательство:Издательство «Питер»046ebc0b-b024-102a-94d5-07de47c81719
- Год:2010
- Город:Санкт-Петербург
- ISBN:978-5-49807-541-9
- Рейтинг:
- Избранное:Добавить в избранное
-
Отзывы:
-
Ваша оценка:
Юрий Гурский - Цифровая фотография. Трюки и эффекты краткое содержание
Без цифрового фотоаппарата довольно трудно представить современную жизнь. Практически в каждой семье уже есть это «чудо техники». В данной книге собрано множество по-настоящему полезных практических примеров использования цифровой фототехники, каждый из которых основан на оригинальной идее или задаче.
Цифровая фотография. Трюки и эффекты - читать онлайн бесплатно ознакомительный отрывок
Интервал:
Закладка:
9.20. Red Eye (Красный глаз)
Появление в Photoshop данного инструмента

обусловлено бурным развитием цифровой фотографии. Он позволяет устранять так называемый эффект «красных глаз» на фотографиях людей и белые или зеленые отблески на снимках животных.
Эффект «красных глаз» – это нежелательный эффект отражения света от сетчатки глаза животных или человека, возникающий при фотосъемке со вспышкой.
Использовать инструмент Red Eye (Красный глаз) чрезвычайно просто. Выберите его на палитре инструментов и щелкните кнопкой мыши на «красном глазе». Если результат работы инструмента вас не удовлетворит, то отмените изменение и воспользуйтесь панелью параметров (рис. 9.16).

Рис. 9.16.Панель параметров инструмента Red Eye (Красный глаз)
Панель параметров инструмента Red Eye (Красный глаз) содержит всего две настройки.
• Pupil Size (Размер зрачка). Можно задать размер зрачка глаза, чтобы инструмент действовал правильно – только на зрачок, а не на весь глаз.
• Darken Amount (Степень затемнения). С помощью этого параметра устанавливают, насколько темным будет зрачок в результате использования инструмента Red Eye (Красный глаз).
Глава 10
Выделение, каналы и маски
10.1. Инструменты простого и сложного выделения
10.2. Меню Select (Выделение)
10.3. Дополнительное меню выделения
10.4. Маска
10.5. Режим Quick Mask (Быстрая маска)
10.6. Дополнительные каналы
10.1. Инструменты простого и сложного выделения
Выделение – это отделение чего-нибудь от чего-нибудь. Что касается графики, и в частности компьютерной, – это отделение совокупности точек от окружающих их точек. Для обработки цифровых фотографий знание приемов выделения крайне важно. Зачастую в процессе работы необходимо применить фильтр, воспользоваться инструментом Paint Bucket (Заливка) либо выполнить еще какое-нибудь действие так, чтобы производимые изменения коснулись не всего изображения, а какой-либо его части. Именно для таких случаев и была предусмотрена возможность выделения.
Знакомство с выделением лучше начать с простых инструментов и форм. Для создания форм разработчики программы предусмотрели целую группу инструментов, расположенных в левом верхнем углу палитры инструментов (рис. 10.1).
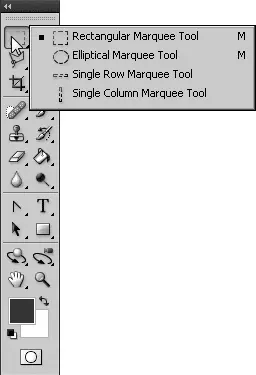
Рис. 10.1.Инструменты простого выделения
• Rectangular Marquee (Прямоугольное выделение). Данный инструмент предназначен для создания прямоугольных и квадратных выделенных областей. Чтобы его выбрать, можно воспользоваться горячей клавишей М.
• Elliptical Marquee (Эллиптическое выделение). Создается круглое или эллиптическое выделение. С клавиатуры он выбирается так же, как и предыдущий инструмент (с помощью горячей клавиши М).
• Single Row Marquee (Выделение строки). Выделяется прямоугольник высотой 1 пиксел и шириной, равной ширине всего изображения. Данный инструмент применяется крайне редко, поэтому клавиатурного сокращения не имеет.
• Single Column Marquee (Выделение колонки). Выделяется прямоугольник шириной 1 пиксел и высотой, равной высоте всего изображения. Клавиатурного эквивалента данный инструмент не имеет.
На рис. 10.2 представлена панель параметров данных инструментов.

Рис. 10.2.Панель параметров инструментов Rectangular Marquee (Прямоугольное выделение) и Elliptical Marquee (Эллиптическое выделение)
Первая группа настроек – это определение режима выделения.
1. New selection (Новое выделение). Когда активизирован данный режим, то при использовании инструментов выделения создается новое выделение, а если какой-либо участок изображения был выделен, то при щелчке кнопкой мыши выделение снимается, при повторном щелчке – создается новое.
2. Add to selection (Добавить к выделению). Создаваемое выделение добавляется к уже существующему. Если данную операцию необходимо выполнить всего один раз, то целесообразнее не переключаться в этот режим, а нажать клавишу Shift и удерживать при создании нового выделения.
3. Subtract from selection (Вычесть из выделения). Предпочтя данный режим, вы будете вычитать новое выделение из уже существующего. Клавиатурный эквивалент этой операции – нажатая в процессе работы клавиша Alt.
4. Intersect with selection (Пересечение выделений). Таким образом находятся общие выделенные участки у старого и нового выделений, то есть остается выделенной область их пересечения. С помощью клавиатуры данный режим можно реализовать, нажав сочетание клавиш Shift+Alt.
Кроме четко ограниченных выделенных областей, существуют и частично выделенные. Все применяемые эффекты будут касаться таких пикселов лишь частично. Именно для создания частично выделенных пикселов и был создан параметр Feather (Растушевка).
Anti-alias (Сглаживание) – настройка, которая позволяет сглаживать возникающие неровности и шероховатости.
Далее пользователю предлагается выбрать Style (Стиль).
• Normal (Обычный). Прямоугольник и эллипс выглядят именно такими, какими вы их рисуете с помощью мыши.
• Fixed Ratio (Фиксированные пропорции). Если активизирован именно этот тип, то выделенные фигуры будут иметь форму квадрата или круга. Такого же эффекта можно добиться, нажав клавишу Shift.
• Fixed Size (Фиксированный размер). Фигуры будут рисоваться по заданным цифровым размерам, которые вводятся в поля Width (Ширина) и Height (Высота), расположенные правее раскрывающегося списка выбора Style (Стиль).
Refine Edge (Улучшенные края) – кнопка, предназначенная для усовершенствования краев выделения с целью получения точной и качественной обводки объекта, без неровностей и лишних деталей.
Вот и все, что можно сказать о простых инструментах выделения. Зачастую приходится работать с более сложными объектами, и удовлетворить все требования простые инструменты не в силах.
Для удобства работы, а также для возможности создания выделений правильных
форм предусмотрены некоторые клавиатурные сокращения.
• Shift+инструмент выделения. На изображении создается выделение в виде квадрата или круга.
• Alt+инструмент выделения. Проведенная мышью линия описывает не полностью диагональ прямоугольника (вписанного в него овала), а лишь полдиагонали. Таким образом, создание фигуры начинается из центра.
• Кроме того, можно использовать обе эти клавиши одновременно, в результате чего будет создаваться правильное выделение из центра области.
Теперь рассмотрим инструменты сложного выделения.
Читать дальшеИнтервал:
Закладка:










