Юрий Гурский - Цифровая фотография. Трюки и эффекты
- Название:Цифровая фотография. Трюки и эффекты
- Автор:
- Жанр:
- Издательство:Издательство «Питер»046ebc0b-b024-102a-94d5-07de47c81719
- Год:2010
- Город:Санкт-Петербург
- ISBN:978-5-49807-541-9
- Рейтинг:
- Избранное:Добавить в избранное
-
Отзывы:
-
Ваша оценка:
Юрий Гурский - Цифровая фотография. Трюки и эффекты краткое содержание
Без цифрового фотоаппарата довольно трудно представить современную жизнь. Практически в каждой семье уже есть это «чудо техники». В данной книге собрано множество по-настоящему полезных практических примеров использования цифровой фототехники, каждый из которых основан на оригинальной идее или задаче.
Цифровая фотография. Трюки и эффекты - читать онлайн бесплатно ознакомительный отрывок
Интервал:
Закладка:
• Brush (Кисть) – мягкие, но достаточно четкие края;
• Pencil (Карандаш) – очень жесткие и четкие края;
• Block (Блок) – ластик квадратной формы, размером 16 х 16 пикселов, имеющий четкие края. Применяется крайне редко для грубой обработки изображений.
Кроме рассмотренного инструмента, в этой группе присутствуют еще два других.
Инструмент Background Eraser (Фоновый ластик)
Данный инструмент

позволяет стирать даже фоновые пикселы, оставляя после себя лишь прозрачные области. Интересной настройкой рассматриваемого инструмента является Protect Foreground Color (Защитить цвет переднего плана). При ее активизации ластик стирает все, кроме цвета, который на палитре инструментов установлен в качестве цвета переднего плана.
Инструмент Magic Eraser (Волшебный ластик)
По принципу действия этот инструмент

напоминает Magic Wand (Волшебная палочка), используемый для выделения. Он стирает пикселы, основываясь на их цветах. При щелчке на изображении стираются участки, окрашенные в цвет пиксела, на котором вы щелкнули. При этом также стираются участки, цвет которых отличается от указанного не более чем на величину, установленную в поле Tolerance (Допуск).
9.8. Палитра Brushes (Кисти)
Как известно, кистью в Photoshop называется не только инструмент, но и своего рода аналог реального изделия. То есть существуют разные наборы кистей со своими свойствами, которые могут использоваться как шаблоны при работе с такими инструментами, как Brush (Кисть), Eraser (Ластик), Clone Stamp (Штамп) и др.
Для удобства кисти вынесены на отдельную палитру (рис. 9.9). Чтобы вызвать палитру Brushes (Кисти), следует выполнить команду Window → Brushes (Окно → Кисти) или нажать клавишу F5.
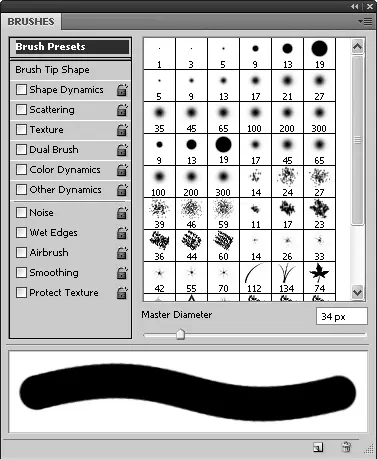
Рис. 9.9.Палитра Brushes (Кисти)
Это основная палитра, на которой можно выбрать желаемую кисть и установить ее размер (Master Diameter (Основной диаметр)). Обратите внимание, что вы можете изменять размер не только круглых кистей, но и всех остальных, подбирая оптимальный вариант. Этот параметр варьируется в пределах 1-2500 пикселов.
Несомненным удобством данной палитры является и то, что, изменяя параметры, вы можете отслеживать результат применения в динамическом окне.
Кроме основного диалогового окна, существуют и дополнительные, отвечающие за один или несколько настраиваемых параметров. Чтобы активизировать любой из таких параметров, следует установить флажок слева от его названия в списке. Для просмотра настраиваемых свойств необходимо щелкнуть непосредственно на названии параметра. Первые семь настроек имеют свои диалоговые окна, оставшиеся же пять доступны только для активизации.
9.9. Clone Stamp (Штамп)
Данный инструмент

наверное, один из самых известных в Photoshop, основа большинства работ в жанре фотомонтажа. Он позволяет копировать пикселы из указанного места в рамках одного изображения (перенос деталей одного фрагмента иллюстрации на другое место) или из одного изображения в другое.
Сразу стоит прочувствовать разницу между Clone Stamp (Штамп) и Brush (Кисть). Да, нажав Alt, вы вполне можете рисовать и кистью, тем же цветом, что в выбранной области. Но если в Brush (Кисть) пользователь определяет только цвет, то, нажав Alt при использовании Clone Stamp (Штамп), мы определяем точку, начиная с которой будут копироваться пикселы. При передвижении рисующего курсора будет менять положение и точка, на которой определяются пикселы для копирования.
Штамп можно выбрать с помощью горячей клавиши S. На рис. 9.10 приведен простейший пример работы со штампом. В качестве точки копирования определен глаз тигра.

Рис. 9.10.Пример использования Clone Stamp (Штамп)
Как и любой инструмент, Clone Stamp (Штамп) имеет свои настройки (рис. 9.11).

Рис. 9.11.Панель параметров инструмента Clone Stamp (Штамп)
1. Tool Preset (Заданный инструмент). Настройка, которая есть на панели параметров любого инструмента. Вы можете сохранить нужные вам параметры и вызывать их по необходимости.
2. Brush (Кисть). Инструмент Clone Stamp (Штамп) построен на основе Brush (Кисть) и палитры Brushes (Кисти), и меню выбора кисти такое же. Правильно выбрать кисть очень важно, от этого во многом зависит результат.
3. Mode (Режим смешения). В Clone Stamp (Штамп) возможна работа с разными режимами смешения, что делает этот инструмент еще более гибким.
4. Opacity (Непрозрачность). При рисовании Clone Stamp (Штамп) можно регулировать прозрачность накладываемых пикселов.
5. Flow (Поток). Играет ту же роль, что и в простых инструментах рисования. Изменение этой настройки позволяет получать различные художественные эффекты.
6. Set to enable airbrush capabilities (Использовать возможности аэрографа). Включает режим, делающий инструмент неким подобием распылителя, разбрызгивающего краску.
7. Aligned (Согласованный). Очень важная настройка, определяющая принцип работы инструмента. Если она неактивна, то каждый раз, когда вы будете отпускать кнопку мыши, точка-источник будет возвращаться на свою исходную позицию. В случае установки флажка точка-источник будет оставаться на последнем скопированном пикселе.
8. Sample (Использовать). В Photoshop часто приходится работать с многослойными изображениями. В этом списке можно выбрать следующие значения.
• Current Layer (Текущий слой). Будет копироваться только активный слой.
• Current & Below (Текущий и ниже). Копируются текущий и расположенные под ним слои.
• All Layers (Все слои). Инструмент Clone Stamp (Штамп) игнорирует наличие слоев и копирует все видимое.
9. Turn on to ignore adjustment layers when cloning (Игнорировать корректирующие слои). При нажатии этой кнопки корректирующие слои в процессе работы инструмента игнорируются.
10. Toggle the Clone Source panel (Вызвать палитру Clone Source (Источник клонирования)). При нажатии данной кнопки открывается палитра Clone Source (Источник клонирования).
11. Toggle the Brushes panel (Вызвать палитру Brushes (Кисти)). При нажатии этой кнопки открывается палитра Brushes (Кисти).
Инструмент Clone Stamp (Штамп) идеально подходит для удаления ненужных фрагментов из изображения, ретуши старых фотографий и т. д.
9.10. Pattern Stamp (Фигурный штамп)
Этот инструмент

отличается от Clone Stamp (Штамп) тем, что в качестве источника для копирования используется не изображение, точнее, фрагмент, определенный пользователем, а Pattern (Узор), выбранный заранее.
Читать дальшеИнтервал:
Закладка:










