Юрий Гурский - Цифровая фотография. Трюки и эффекты
- Название:Цифровая фотография. Трюки и эффекты
- Автор:
- Жанр:
- Издательство:Издательство «Питер»046ebc0b-b024-102a-94d5-07de47c81719
- Год:2010
- Город:Санкт-Петербург
- ISBN:978-5-49807-541-9
- Рейтинг:
- Избранное:Добавить в избранное
-
Отзывы:
-
Ваша оценка:
Юрий Гурский - Цифровая фотография. Трюки и эффекты краткое содержание
Без цифрового фотоаппарата довольно трудно представить современную жизнь. Практически в каждой семье уже есть это «чудо техники». В данной книге собрано множество по-настоящему полезных практических примеров использования цифровой фототехники, каждый из которых основан на оригинальной идее или задаче.
Цифровая фотография. Трюки и эффекты - читать онлайн бесплатно ознакомительный отрывок
Интервал:
Закладка:
Первое, что предстоит определить, – Use (Использовать). Данный параметр устанавливает тип заливки, то есть во что будет окрашиваться изображение.
• Foreground Color (Цвет переднего плана). Цвет, который установлен на основной палитре инструментов.
• Background Color (Цвет фона). Задается там же.
• Color (Цвет). После выбора данного пункта появляется окно Choose a color (Выбрать цвет), где можно выбрать любой цвет. Однако заметьте, что после того, как цвет выбран и вы нажали OK, он нигде в окне не отображается.
• Pattern (Узор). Список Custom Pattern (Выбор узора) доступен только при выборе данного типа заливки. Этот список выглядит так же, как для инструмента Paint Bucket (Заливка).
• History (История). Данный способ заливки становится доступным, когда для какого-то из шагов на палитре History (История) установлена пиктограмма в виде кисточки.
• Black (Черный). Заливка черным цветом.
• 50 % Gray (50 %-ный серый). Заливка серым цветом с яркостью 50 %.
• White (Белый).
После того как определен тип заливки, следует выбрать Mode (Режим смешения), а также Opacity (Непрозрачность).
Последний из настраиваемых параметров – Preserve Transparency (Сохранить прозрачность). Он необходим при работе со слоями, которые имеют прозрачные участки. При активизации данного параметра прозрачность полностью сохраняется, а воздействию подвергаются только непрозрачные области.
9.6. Gradient (Градиент)
Чтобы активизировать инструмент Gradient (Градиент)

достаточно нажать горячую клавишу G либо выбрать его на палитре инструментов. Название данного инструмента образовано от слова «градация», что означает последовательность, постепенность в расположении чего-нибудь при переходе от одного к другому. В данном случае имеется в виду плавный переход между цветами или различными степенями прозрачности.
Для определения параметров работы обратимся к панели параметров данного инструмента (рис. 9.6), расположенной в верхней части рабочего окна программы.

Рис. 9.6.Панель параметров инструмента Gradient (Градиент)
Первое, на чем следует остановиться, – это различные типы градиентов. Их пять.
• Linear Gradient (Линейный градиент). Переход осуществляется по прямой линии вдоль определенного направления.
• Radial Gradient (Радиальный градиент). В этом случае цвета (или другой параметр, например прозрачность пикселов) будут изменяться от некоторой точки равномерно во все стороны.
• Angle Gradient (Угловой градиент). Переход осуществляется по линии, описывающей периметр окружности.
• Reflected Gradient (Отраженный градиент). Цвета изменяются по прямой линии, однако относительно начальной точки градиента происходит зеркальное отражение.
• Diamond Gradient (Ромбовидный градиент). Образующие линии выстраиваются в виде ромба.
Параметр Opacity (Непрозрачность) изменяется от 0 до 100 %. Он не имеет никакого отношения к градациям прозрачности, а влияет на весь градиент целиком.
Если установить флажок Reverse (Перевернуть), то цвета в градиенте будут располагаться в обратном порядке, то есть если переход осуществлялся от черного к белому, то будет от белого к черному.
Если активизирован параметр Dither (Смешанный), то разноцветные пикселы будут расположены таким образом, что благодаря их чередованию создается впечатление значительного расширения цветовой гаммы (применяется в случае работы с небольшим количеством цветов).
Параметр Transparency (Прозрачность), в отличие от Opacity (Непрозрачность), оказывает непосредственное влияние именно на градации прозрачности. Если он отключен, то все изменения прозрачности игнорируются и передаются только цветовые. Если же данный флажок установлен, градиент накладывается с учетом заданных переходов прозрачности.
Входящие в стандартную поставку градиенты несколько однообразны, но зато их огромное количество. В связи с этим в программе предусмотрены возможности изменения параметров градиента и создания нового. Чтобы открыть окно редактирования градиента Gradient Editor (Редактирование градиента) (рис. 9.7), необходимо щелкнуть левой кнопкой мыши на его образце на панели параметров данного инструмента.
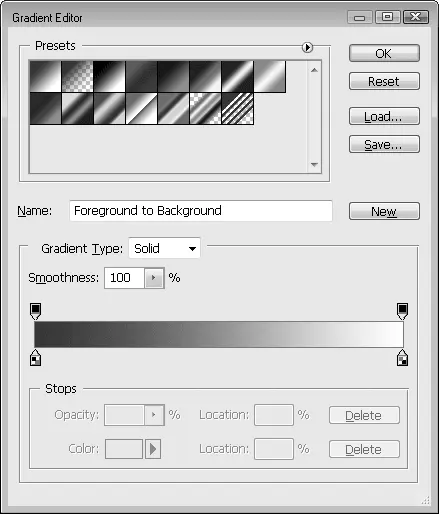
Рис. 9.7.Диалоговое окно Gradient Editor (Редактирование градиента)
9.7. Назад в прошлое
Одним из преимуществ компьютерной графики является возможность возвращать изображение в исходное состояние, независимо от количества проделанных операций. Но это не всегда возможно, то есть если вы закрыли создаваемое изображение, предварительно сохранив изменения, то вам уже никто не в силах будет помочь восстановить первоначальный вариант изображения.
Если необходимо отменить целый цикл операций, примененных к изображению целиком, то лучше обратиться к палитре History (История), где достаточно щелкнуть кнопкой мыши на том шаге редактирования, к которому вы хотели бы вернуться.
А что делать, если необходимо отменить действия во всем изображении, а лишь на некоторых его частях? Для этого разработчики программы создали замечательный набор инструментов, объединенный под названием Eraser (Ластик).
Инструмент Eraser (Ластик)
Чтобы активизировать инструмент Eraser (Ластик)

необходимо щелкнуть на его кнопке на палитре инструментов либо нажать горячую клавишу E. После того как инструмент выбран, определим, что же он делает.
• При использовании на слое Background (Фон) он действует аналогично обычной кисти, только рисует не цветом переднего плана, а цветом фона. Можно сказать и по-другому: ластик стирает изображение, оставляя после себя цвет фона.
• Если данный инструмент используется на каком-либо другом слое, то он полностью стирает фрагменты, которые подвергаются воздействию, оставляя после себя обычные прозрачные области.
• При использовании этого инструмента с нажатой клавишей Alt он возвращает изображение в состояние, которое было после последнего сохранения.
• Если применять данный инструмент в дополнительном канале, он будет действовать так же, как на фоновом слое, то есть работать аналогично инструментам рисования.
Все настраиваемые параметры данного инструмента находятся на панели параметров (рис. 9.8).

Рис. 9.8.Панель параметров инструмента Eraser (Ластик)
Mode (Режим) устанавливает тип кисти, которая будет использоваться, а если быть точнее, то основными свойствами какого инструмента она будет обладать:
Читать дальшеИнтервал:
Закладка:










