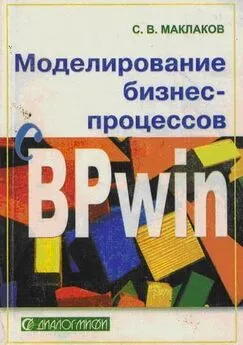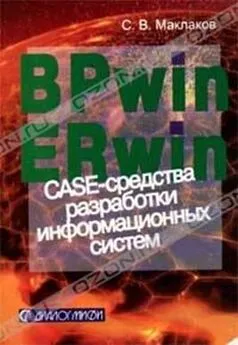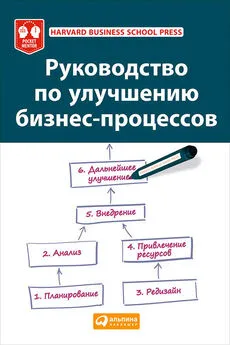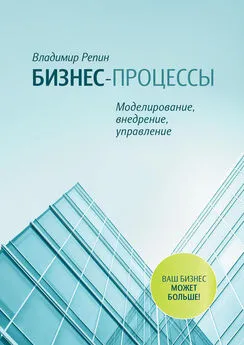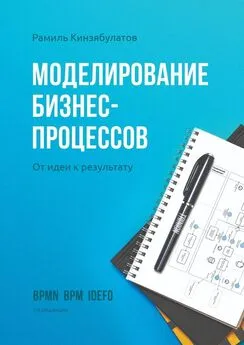Сергей Маклаков - Моделирование бизнес-процессов с BPwin 4.0
- Название:Моделирование бизнес-процессов с BPwin 4.0
- Автор:
- Жанр:
- Издательство:Диалог-МИФИ
- Год:2002
- Город:Москва
- ISBN:5-86404-165-3
- Рейтинг:
- Избранное:Добавить в избранное
-
Отзывы:
-
Ваша оценка:
Сергей Маклаков - Моделирование бизнес-процессов с BPwin 4.0 краткое содержание
Книга представляет собой практическое руководство по созданию функциональных моделей и системному анализу с помощью CASE-средства фирмы Computer Associates - BPwin 4.0. Она содержит описание методологии и инструментальных средств, а также набор упражнений, позволяющих самостоятельно освоить технику создания функциональных моделей.
Книга предназначена для системных аналитиков и специалистов в области информационных технологий.
Моделирование бизнес-процессов с BPwin 4.0 - читать онлайн бесплатно полную версию (весь текст целиком)
Интервал:
Закладка:
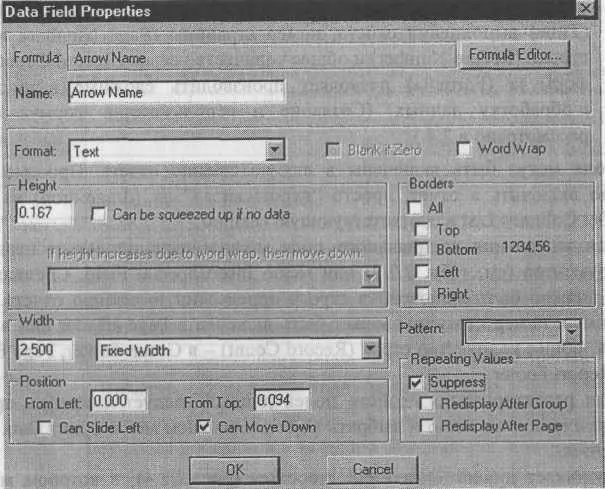
Рис. 2.2.4. Диалог Data Field Properties
расположение длинного поля в несколько строчек (Word Wrap);
рамки поля (Borders);
фон поля (Patterns);
кроме того, можно скрыть поле, если повторяются его значения (опция Suppress группы Repeating Values). Если при включенной опции Suppress включена также опция Redisplay after Group, значение поля печатается один раз в начале каждой группы, даже если оно является повторяющимся. Если включена опция Redisplay after Page, значение поля печатается один раз в начале каждой страницы.
Текстовые поля(Text Field) могут использоваться в отчете для заголовков, подписей и другой поясняющей информации. Они могут содержать буквы, цифры и специальные символы. Для вставки текстового поля можно воспользоваться кнопкой  в палитре инструментов или меню Insert/Text Field.
в палитре инструментов или меню Insert/Text Field.
При внесении поля или при его редактировании (для редактирования свойств текстового поля следует щелкнуть правой кнопкой мыши по полю и выбрать во всплывающем меню пункт Text Field Properties) возникает диалог Text Field Properties (рис. 2.2.5), в котором можно внести текст поля (Text), имя (Name), изменить рамки (Borders), его размеры и расположение на отчете.
Для удаления поля следует щелкнуть по нему левой кнопкой мыши и нажать на клавишу Delete на клавиатуре.

Рис. 2.2.5. Диалог Text Field Properties
Помимо текстовых или специальных полей в отчет могут быть включены OLE-объекты. Для вставки текстового поля можно воспользоваться кнопкой  в палитре инструментов или меню Insert/OLE Object. При внесении OLE-объекта возникает диалог Вставка объекта (Insert Object), рис. 2.2.6, в котором следует указать либо тип вновь создаваемого объекта, либо имя файла, содержащего объект. Если вставляется существующий объект, он будет добавлен в секцию отчета, если новый - вызовется соответствующее приложение для создания объекта.
в палитре инструментов или меню Insert/OLE Object. При внесении OLE-объекта возникает диалог Вставка объекта (Insert Object), рис. 2.2.6, в котором следует указать либо тип вновь создаваемого объекта, либо имя файла, содержащего объект. Если вставляется существующий объект, он будет добавлен в секцию отчета, если новый - вызовется соответствующее приложение для создания объекта.
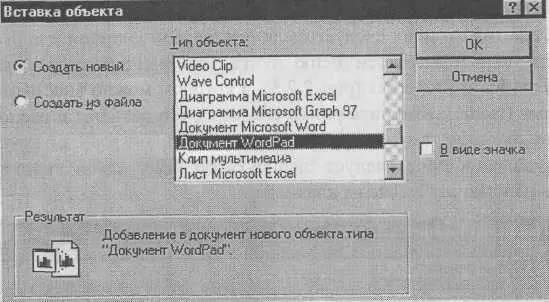
Рис. 2.2.6. Диалог "Вставка объекта"
Для редактирования OLE-объекта следует дважды щелкнуть по нему кнопкой мыши. Вызывается приложение для редактирования объекта, причем в большинстве случаев меню приложения встраивается в меню RPTwin.
Некоторые OLE-объекты могут быть преобразованы в другой тип. Для преобразования типа объекта следует щелкнуть по нему правой кнопкой мыши и выбрать во всплывающем меню пункт "Объект/Преобразовать" (Object/Convert). В появившемся диалоге "Преобразование" (Convert) следует указать новый тип объекта и щелкнуть по кнопке ОК.
Для изменения свойств следует щелкнуть по нему правой кнопкой мыши и выбрать во всплывающем меню пункт OLE Object Properties. В появляющемся диалоге OLE Object Properties можно задать такие свойства объекта, как расположение в отчете или размеры.
2.2.4. Группировка и сортировка данных отчета
RPTwin позволяет выстроить данные отчета в определенном порядке (сортировка) либо объединить их в группы (группировка). Так, в примере на рис. 2.2.2 отчет сгруппирован по имени стрелки, другими словами, в каждую группу включаются данные, относящиеся к одной определенной стрелке.
Для установления сортировки и группировки следует выбрать пункт меню Layout/Sorting and Grouping. Появляется диалог Sorting/Grouping (рис. 2.2.7).
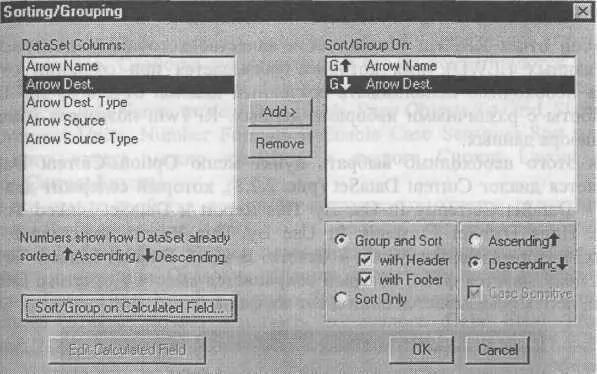
Рис. 2.2.7. Диалог Sorting/Grouping
В левом списке диалога (DataSet Columns) содержатся имена всех полей набора данных, в правом (Sort/Group On) - список полей, по которым производится сортировка или группировка.
Для установки сортировки по полю необходимо выбрать его в левом списке и щелкнуть по кнопке Add>. Затем следует выбрать опцию Sort Only и установить порядок сортировки - по возрастанию (Ascending) или по убыванию (Descending). Опция Case Sensitive устанавливает режим сортировки - учитывать ли при сортировке регистр данных.
Для установки группировки по полю необходимо выбрать его в левом списке и щелкнуть по кнопке Add>. Затем следует выбрать опцию, Group and Sort и установить порядок сортировки. Группы сортируются автоматически - нельзя установить группировку по полю без сортировки. Опции with Header и with Footer (установлены по умолчанию) включают в отчет секции Group Header и Group Footer.
RPTwin позволяет установить сортировку и группировку по вычисляемому значению. Для создания вычисляемого значения следует щелкнуть по кнопке Sort/Group on Calculated Value и в появившемся диалоге Formula Editor набрать текст формулы (например, "LTrim ({Arrow Name})"). Синтаксис формул будет рассмотрен в 2.2.7-2.2.9. Созданная формула автоматически добавляется в правый список диалога Sorting/Grouping.
2.2.5. Изменение файла данных отчета
Любой отчет RPTwin использует в качестве источника единственный файл данных (.LWD), имя которого указывается при создании отчета. Иногда необходимо использовать созданный шаблон отчета (файл .LWR.) для работы с различными наборами данных. RPTwin позволяет изменить файл набора данных.
Для этого необходимо выбрать пункт меню Options/Current DataSet. Появляется диалог Current DataSet (рис. 2.2.8), который содержит два поля ввода - DataSet Currently In Use By This Report и DataSet Linked To This Report. Поле DataSet Currently In Use By This Report показывает файл данных, который используется в отчете. В поле DataSet Linked To This Report показывается файл, который сохраняется вместе с отчетом. Обычно в обоих полях показывается один и тот же файл.
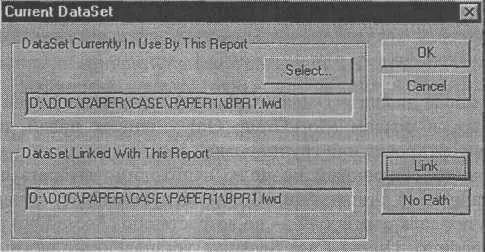
Рис. 2.2.8. Диалог Current DataSet
Если необходимо временно использовать другой файл данных, следует указать его имя в верхнем поле. Новый файл данных должен иметь те же самые имена колонок, что и старый; типы колонок также должны совпадать. Если имена или типы колонок не совпадают, поля отчета получают имя Bad Formula.
Если необходимо изменить файл данных для его постоянного использования в дальнейшем, следует указать его имя в нижнем поле и щелкнуть по кнопке Link. Указанный файл данных (*.LWD) будет связан с текущим файлом шаблона отчета (*.LWR). По умолчанию указывается полное имя файла (путь + имя), которое запоминается в шаблоне отчета. Если не указывать путь (кнопка No Path), то шаблон отчета не привязывается к конкретному месту на диске. В этом случае RPTwin сначала ищет файл данных в каталоге по умолчанию (DATASETS), затем в каталоге, в котором содержится файл шаблона отчета, затем в текущем каталоге.
2.2.6. Изменение свойств отчета
RPTwin позволяет изменять свойства как уже созданного отчета, так иновых отчетов. Свойства существующего отчета редактируются в диалогах Current Layout и Page Layout. Так, рассматриваемые ниже свойства Show Text Borders, Add Names to New Data Fields, Snap Objects To Grid, Show Grid, Measurement Units, Number Formats и Enable Case Sensitive Sort для уже созданного отчета можно изменить в диалоге Current Layout (меню Options/Current Layout).
Читать дальшеИнтервал:
Закладка: