Виталий Леонтьев - Windows Vista
- Название:Windows Vista
- Автор:
- Жанр:
- Издательство:ОЛМА Медиа Групп
- Год:2007
- Город:Москва
- ISBN:978-5-373-01735-0
- Рейтинг:
- Избранное:Добавить в избранное
-
Отзывы:
-
Ваша оценка:
Виталий Леонтьев - Windows Vista краткое содержание
Windows Vista – новая операционная система из семейства Microsoft. Если вы хотите идти в ногу со временем, следите за всеми новинками в компьютерном мире и желаете использовать все новые возможности, которые предоставляет компьютер, то эта книга для вас. Из нее вы узнаете обо всех преимуществах Windows Vista и быстро освоите все необходимые навыки для работы с ней. Прочитав ее, вы узнаете: как установить, настроить и управлять этой операционной системой. Книга написана простым и понятным языком.
Windows Vista - читать онлайн бесплатно полную версию (весь текст целиком)
Интервал:
Закладка:
Тем же, чья душа жаждет большего и отнюдь не собирается довольствоваться скудным набором встроенных заставок, я могу порекомендовать тот же пакет Microsoft Plus Pack. В нем, правда, заставок тоже немного, но каждая из них смотрится просто изумительно!
Но картинки, фоновые раскраски – это все, согласитесь, полумеры! Гораздо больше возможностей для кардинального изменения интерфейса Windows предоставляют так называемые экранные темы.
Тема – это все элементы оформления вашего компьютера («хранитель экрана», фоновый рисунок, курсоры мыши и фоновые звуки), связанные определенной тематикой.
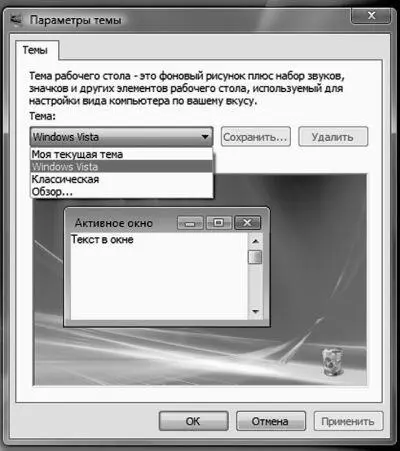
Впервые «темы» появились еще в Windows 95 – правда, входили они не в состав самой операционной системы, а в специальный комплект Microsoft Plus! Казалось бы, Windows Vista должна «отметиться» еще большим количеством «довесков» – но нет, большинство ее версий вообще поставляется лишь с ОДНОЙ темой в комплекте! Зато покупателям дополнительно предлагается пакет Microsoft Plus Pack, в составе которого вы и обрящете искомые темы. Хотя даже в этом наборе тем НИЧТОЖНО мало. Вместе с тем в Сети можно найти тысячи интересных и бесплатных тем оформления…
Установить которые ни на XP, ни тем более на Vista вы не сможете, поскольку Microsoft предусмотрительно встроила в свой «тематический» механизм специальную защиту от такого вопиющего беспредела. Ее, правда, можно «сломать», благо в Сети уже давно появился соответствующий патч. Вот только стоит ли возиться?
Казалось бы, что тут настраивать? Ведь и кнопка Пуск , и Панель задач, и уж тем более Область уведомленийвроде бы доведены до ума самими разработчиками! Но не спешите с выводами: с помощью легкого «тюнинга» можно сделать все эти стандартные инструменты еще более удобными и функциональными.

Для настройки нам даже необязательно заходить на Панель управления: достаточно просто щелкнуть правой кнопкой мышки по круглой кнопке Пуск в левом нижнем углу экрана, а затем выбрать в Контекстном менюкоманду Свойства .
Начнем с настройки меню Пуск – для этого вам понадобится дополнительно нажать кнопку Настроить . Здесь можно выбрать количество последних запущенных вами программ, которые будут отображаться в левой части меню, включить или выключить отображение некоторых программных групп. Здесь же настраивается и поиск: активировав пункт Искать во всем индексе , вы значительно расширите кругозор вашего поисковика.
ОЧЕНЬ рекомендую вам пометить галочкой пункт Команда «Выполнить». После этого в меню Пускпоявится специальный раздел для быстрого ввода текстовых команд. Это поможет нам запустить некоторые важные системные программы, которые разработчики не потрудились добавить в общий список. Например, программу редактирования реестра regedit, программу настройки системы msconfig и многие другие утилиты.
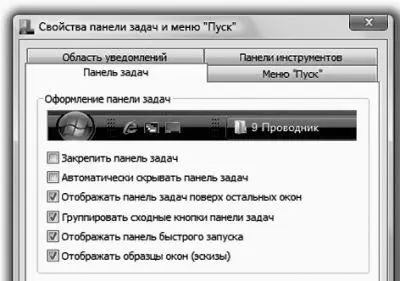
Перейдем к настройке Панели задач . Она, по идее, должна маячить перед вашими глазами постоянно. Однако многие эстеты предпочитают, чтобы Панель показывала свой ясный лик лишь в тот момент, когда вы подведете курсор мышки к нижнему краю экрана. Сослужив службу, Панель должна тихо и незаметно растворяться где-то внизу экрана, дабы не утруждать ваш взор своим присутствием на экране. Подобную «застенчивость» Панели задач можно придать, активировав пункт Автоматически скрывать панель задач .
В настройках Панели инструментов вы можете включить дополнительные панели значков, которые будут расположены справа от кнопки Пуск . Обычно мы ограничиваемся лишь Панелью быстрого запуска, где расположены ссылки на Internet Explorer, почтовую программу, а также кнопки быстрого сворачивания всех окон. Но на самом-то деле таких Панелей можно создать неограниченное количество! Например, для проигрывателя Windows Media Player – тогда вы сможете управлять им даже в свернутом состоянии!
Наконец, в настройках Области уведомлений вы можете указать, какие из значков в правом нижнем углу экрана будут у нас перед глазами постоянно, а какие, наоборот, можно скрыть для экономии места.

Для тех пользователей, которые уже достаточно наловчились в искусстве обращения с Проводником, есть возможность тонкой подстройки этой программы под свои запросы и вкусы.
Запустите Панель управления. Выберите раздел Оформление и персонализация , а затем – меню Свойства папки.
В открывшемся меню вы найдете три вкладки.
Первая – Общие – позволит вам изменить режим отображения файлов и папок не только в Проводнике, но и на Рабочем столе Windows.
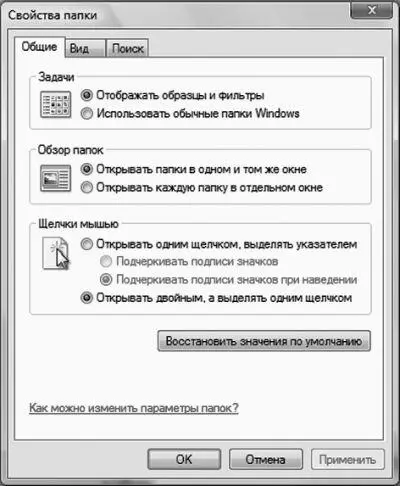
Вторая вкладка – Вид – даст вам возможность «тонкой настройки» внешнего вида Проводника. Например, вы можете включить режим отображения скрытых и системных файлов, а также заставить Проводникпоказывать расширения файлов в дополнение к специальным значкам.
Если вы – пользователь со стажем, то наверняка помните, что у файлов, помимо имени, есть еще и «расширение» или «тип». Этот трехбуквенный «идентификатор», отделенный от имени точкой, сама Microsoft считает анахронизмом: в Vista они заменены значками. Точно так же не показываются в Проводнике и важные системные файлы, которые простому пользователю, вроде бы, и трогать не положено – мало ли что?

Однако если вы хотите сделать так, чтобы все «невидимки» были доступны вашему взору, то поступите следующим образом:
Перейдите в меню Вид и снимите галочку со следующих пунктов:
■ Скрывать расширения для зарегистрированных типов файлов ;
■ Скрывать защищенные системные файлы .
И наоборот, активируйте следующий параметр:
Читать дальшеИнтервал:
Закладка:










