Виталий Леонтьев - Windows Vista
- Название:Windows Vista
- Автор:
- Жанр:
- Издательство:ОЛМА Медиа Групп
- Год:2007
- Город:Москва
- ISBN:978-5-373-01735-0
- Рейтинг:
- Избранное:Добавить в избранное
-
Отзывы:
-
Ваша оценка:
Виталий Леонтьев - Windows Vista краткое содержание
Windows Vista – новая операционная система из семейства Microsoft. Если вы хотите идти в ногу со временем, следите за всеми новинками в компьютерном мире и желаете использовать все новые возможности, которые предоставляет компьютер, то эта книга для вас. Из нее вы узнаете обо всех преимуществах Windows Vista и быстро освоите все необходимые навыки для работы с ней. Прочитав ее, вы узнаете: как установить, настроить и управлять этой операционной системой. Книга написана простым и понятным языком.
Windows Vista - читать онлайн бесплатно полную версию (весь текст целиком)
Интервал:
Закладка:
■ Показывать скрытые файлы и папки .
В принципе, все эти ограничения заложены в Проводникне зря. Так, после появления специальных значков для каждого типа файлов в буквенных расширениях вроде бы и нет нужды… Однако не забудем, что одним и тем же значком могут быть помечены разные виды документов, привязанных к одной программе, – вывод расширения может помочь нам сориентироваться. Кроме того, включенный режим отображения расширения может помочь нам в дальнейшем – с его помощью мы, в частности, сможем отловить некоторые виды вирусов, распространяющихся по электронной почте.
Третья вкладка – Поиск – даст вам возможность настроить поисковый механизм Windows. Если ваш компьютер обладает достаточным быстродействием и памятью больше 2 Гб, включите следующие опции:

■ Всегда искать имена файлов и содержимое;
■ Включать подпапки;
■ Поиск частичных совпадений;
■ Использовать языковой поиск.
После этого работа поис ковой системы замедлится, однако искать она будет гораздо точнее и сможет обнаруживать те документы, до которых раньше не могла «дотянуться».
Учетные записи
Windows – система не только многозадачная, но и МНОГОПОЛЬЗОВАТЕЛЬСКАЯ, рассчитанная на работу с несколькими пользовательскими конфигурациями. Причем каждая из них может не просто хранить в себе настройки интерфейса, но и обладать собственным набором программ, с которыми будет работать только один пользователь, в то время как для всех остальных сам факт их наличия в системе может остаться тайной за семью печатями. Мало того – для каждой конфигурации будут созданы собственные «личные» папки – например, папка Документы . Каждый пользователь сможет создать собственную учетную запись для работы в Интернете, работая с собственной базой электронных посланий, с собственным списком любимых страниц.
Наконец – и это главное! – пользователей компьютера можно сделать неравноправными. Взрослым разрешить доступ ко всем папкам и дискам, а для детей выделить крохотный участок доступного дискового пространства, а заодно и лишить их возможности копаться в настройках операционной системы.
К сожалению, к работе в многопользовательском режиме по-настоящему адаптированы лишь версии, начиная с Windows XP – у предыдущей домашней системы Windows МЕ возможности гораздо скромнее, а у более ранних версий Windows и подавно. Скажем, даже для такой простой операции, как создание нескольких «виртуальных рабочих столов» с возможностью переключения между ними еще недавно приходилось использовать специальные дополнительные программы. Теперь все необходимые операции можно проделать с помощью уже знакомых нам средств управления самой Windows.
Автор не слишком точен – конечно же, мы будем создавать не самих пользователей (они уже давно созданы и без нашей помощи), а лишь новые конфигурации, каждая из которых как раз и рассчитана на одного человека.
Одну из них – главную – мы уже создали прямо во время установки Windows XP. Помните момент, когда нас попросили дать имя компьютеру? В этот самый момент и была создана запись для первого пользователя, имя которого мы можем увидеть в верхней части меню Пуск . «По умолчанию» этот единственный пользователь (то есть вы) обладает правами администратора – т. е. может работать с любыми папками, документами и программами, а также вносить в конфигурацию компьютера любые изменения.
Итак, вы решили создать на вашей машине еще несколько независимых конфигураций? Что ж – откроем уже знакомую нам Панель управления(с сортировкой «по категориям») и выберем раздел Учетные записи пользователей и семейная безопасность . Сделать это можно и через раздел Панель управления в меню Пуск .
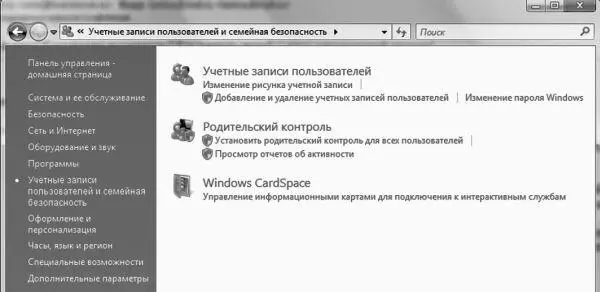
Для начала щелкнем по строчке Создание учетной записи , запустив Мастер, который позволит нам выполнить все необходимые действия в пошаговом режиме.
Прежде всего нам понадобится выбрать имя для нового пользователя – с этим вы справитесь и без наших советов. В этом же окне вам предстоит определить, какими правами будет обладать «новорожденный». Со всеми вариантами вы уже знакомы: Администратор может вносить в компьютер любые изменения, пользователь с Обычным доступом обладает несколько меньшими правами – так, учетную запись администратора и наложенные им ограничения он изменить не сможет.
В дальнейшем вы сможете изменить права любого пользователя на вашем компьютере, превратив его либо в Администратора, либо, наоборот, урезав в правах.
Теперь после перезагрузки операционной системы перед вами возникнет специальное Окно приветствия , украшенное значками, соответствующими созданным вами учетным записям. Щелкнув по тому или иному значку, вы сможете войти в ту или иную конфигурацию – и уж затем настраивать внешний вид Windows и устанавливать программы, не опасаясь ненароком вторгнуться на чужую территорию.

Но прежде всего нам стоит вновь вернуться в Панель управления, чтобы настроить ряд дополнительных параметров самой учетной записи.
Находясь в режиме Администратора , вы можете изменить не только собственную учетную запись, но и учетные записи остальных пользователей. Этим мы сейчас и воспользуемся, настроив только что созданную нами новую запись.
Вернемся в раздел Учетные записи пользователей Панели управленияи выберем пункт Изменение учетной записи , а затем – нужную нам запись.
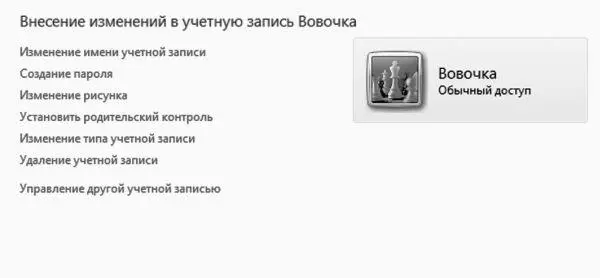
После щелчка по нужному значку откроется меню, благодаря которому мы сможем проделать следующие процедуры:
■ Изменение имени – простое переименование учетной записи.
■ Создание (изменение) пароля.
■ Удаление пароля.
■ Изменение изображения – смена небольшого рисунка-значка, который будет символизировать каждого пользователя и появляться рядом с его именем (например, в «шапке» меню Пуск ).
■ Изменение типа учетной записи – вот здесь-то вы и можете изменить права доступа для каждого пользователя ( Администратор или Ограниченная запись ).
Читать дальшеИнтервал:
Закладка:










