Виталий Леонтьев - Windows Vista
- Название:Windows Vista
- Автор:
- Жанр:
- Издательство:ОЛМА Медиа Групп
- Год:2007
- Город:Москва
- ISBN:978-5-373-01735-0
- Рейтинг:
- Избранное:Добавить в избранное
-
Отзывы:
-
Ваша оценка:
Виталий Леонтьев - Windows Vista краткое содержание
Windows Vista – новая операционная система из семейства Microsoft. Если вы хотите идти в ногу со временем, следите за всеми новинками в компьютерном мире и желаете использовать все новые возможности, которые предоставляет компьютер, то эта книга для вас. Из нее вы узнаете обо всех преимуществах Windows Vista и быстро освоите все необходимые навыки для работы с ней. Прочитав ее, вы узнаете: как установить, настроить и управлять этой операционной системой. Книга написана простым и понятным языком.
Windows Vista - читать онлайн бесплатно полную версию (весь текст целиком)
Интервал:
Закладка:
■ Удаление типа учетной записи.
Внимание! При удалении учетной записи вы также теряете все соответствующие ей настройки и документы, помещенные этим пользователем в доступные ему локальные папки! (Речь идет о системных папках типа Документы. Это еще одно напоминание о том, что не следует в них хранить документы! Заведенные пользователем папки вне системных, разумеется, уцелеют.)
Особого внимания заслуживают пункты, относящиеся к созданию и изменению паролей, благо только с их помощью вы можете действительно разграничить доступ, защитив свою конфигурацию от посторонних глаз.
Выбор конфигураций происходит при загрузке операционной системы, и для входа в любую конфигурацию вам достаточно просто щелкнуть по соответствующему значку в окне приветствия. Однако в ряде случаев стоит установить дополнительную защиту, которая помешала бы войти в вашу конфигурацию другим пользователям. Особенно, если вы – единственный, обладающий правами администратора. Для этого и служит пароль, который вы можете создать для каждого пользователя здесь, из меню Изменение учетной записи .
Пароль можно не только создать, но и изменить (после создания пароля меню Создать пароль превратится в Изменить пароль ) и удалить.
Однако будьте внимательны: находясь в собственной учетной записи, вы можете делать со своим паролем все что угодно, без каких-либо отрицательных последствий для системы. А вот с чужими записями ситуация сложнее… Конечно, находясь в ранге Администратора, вы можете менять пароли для всех учетных записей, но злоупотреблять этим не стоит – изменяя или удаляя чужие пароли, вы можете попутно удалить другую важную для этих пользователей информацию.
Кстати, находясь в режиме изменения свойств учетах ной записи, обратите внимание на очень полезную команду на левой панели – Создать дискету восстановления пароля. Знали бы вы, сколько драм и проблем может вызвать забытый пароль, особенно если вы долгое время не работали с компьютером. В предыдущих версиях Windows приходилось прибегать к хакерским методам для его «обнуления», так что появление штатного «спасательного комплекта» не может не радовать!
Помимо основного способа выбора конфигурации – при входе, – Windows предоставляет нам еще и возможность работы с несколькими конфигурациями в течение одного сеанса работы, по желанию мы можем переключаться между ними! И даже завершать работу в текущем сеансе, как это было раньше, теперь не требуется.

■ Щелкните по кнопке Пуск и выберите кнопку со стрелочкой рядом с кнопками выключения питания, а в открывшемся меню – команду Смена пользователя .
■ После нажатия на нее перед вами предстанет хорошо знакомое Окно приветствия , в котором вы можете выбрать имя нужной вам конфигурации.
Сменить пользователя можно и с помощью Диспетчера задач: достаточно нажать на комбинацию кнопок Ctrl + Altи Del.
Все запущенные вами в старой конфигурации программы и открытые документы остаются в неприкосновенности, и вы сможете продолжать работу с ними, вернувшись в режим вашей обычной работы с помощью того же меню.
Маленькое замечание: не забывайте, что работа с несколькими конфигурациями одновременно резко сокращает объем доступной вам оперативной памяти. Поэтому не после завершения работы с какой-либо из них выполняйте выход из системы ( Пуск ► Выход из системы ► Выход ). При этом вы выгружаете из памяти только текущую конфигурацию, в то время как все остальные остаются в неприкосновенности.
Как мы уже упоминали, Windows Vista создает отдельные папки Документы , а также список программ в меню Пуск для каждого из пользователей. В большинстве случаев это очень удобно – каждый получает собственное хранилище документов, которые будут доступны только ему.
Однако в Windows Vista, помимо папки Документы , существует Общая папка , содержимое которой будет доступно в любой учетной записи. К примеру, вы хотите выложить в нее музыку, которую сможете слушать не только вы, но и ваши дети (или родители), для которых вы заблаговременно создали отдельный вход в систему. Понятно, что хранить в этой папке важную информацию постоянно не стоит, а вот для «текучки» она подходит как нельзя лучше.
Открыть эту папку можно, зайдя в Компьютер или Документы : в перечне пользовательских папок на левой панели вы увидите ссылку на Общую папку .
Если вам приходится работать с этой папкой каждый день, можно создать для нее специальный ярлык на Рабочем столе– для этого просто перетащите папку на Стол при нажатой ПРАВОЙ кнопке мышки, а затем выберите в открывшемся меню команду Создать ярлык.
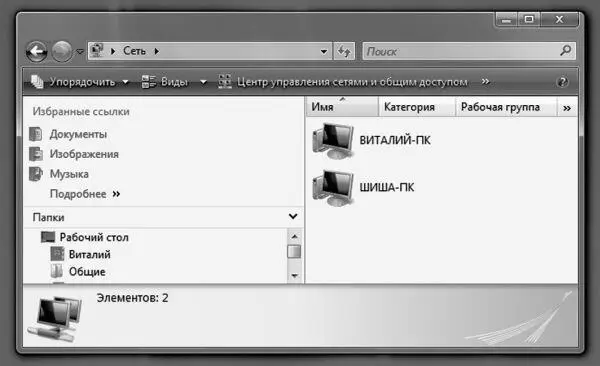
Покупая новую персоналку, мы сразу же должны рассчитать, сможет ли она общаться с себе подобными? Разумеется, через сеть, точнее – одну из многочисленных сетей, к которой мы подключим наш компьютер. И не важно, будет ли эта замкнутая сама на себя локальная сеть, которой мы соединим несколько компьютеров дома или в школе, или подключение к Интернету; работаем ли мы с быстрым кабелем, беспроводной связью по Wi-Fi или ADSL-подключением… В любом случае нам на помощь придет один-единственный раздел панели управления, в котором собрано все необходимое для настройки сети.
Если вы хотите объединить в свою сеть несколько компьютеров, вам понадобится:
Для проводной сети Fast Ethernet:
■ Кабель витая пара(UTP – Unshielded Twisted Pair) с восьмиконтактными разъемами (RJ-45). Отрезать кусок кабеля нужной вам длины и «обжать» коннекторы смогут в любом компьютерном магазине – главное, чтобы вы четко представляли, сколько метров вам нужно (не более 100).
■ Хаб – специальное устройство-распределитель, к которому будут подключаться все компьютеры. Если же вы хотите сразу подключить свою сетку к Интернету, выберите более продвинутое устройство – «маршрутизатор» или роутер (в зависимости от типа подключения к Интернету – LAN или ADSL). В отличие от хабов, роутер способен не просто тупо отфутболивать входящий сигнал на все порты сразу, но и самостоятельно сортировать сетевую информацию. Кроме того, роутер может выполнять функции сетевого фильтра-брандмауэра, защищающего ваш компьютер от незаконных вторжений.
Читать дальшеИнтервал:
Закладка:










