Виталий Леонтьев - Windows Vista
- Название:Windows Vista
- Автор:
- Жанр:
- Издательство:ОЛМА Медиа Групп
- Год:2007
- Город:Москва
- ISBN:978-5-373-01735-0
- Рейтинг:
- Избранное:Добавить в избранное
-
Отзывы:
-
Ваша оценка:
Виталий Леонтьев - Windows Vista краткое содержание
Windows Vista – новая операционная система из семейства Microsoft. Если вы хотите идти в ногу со временем, следите за всеми новинками в компьютерном мире и желаете использовать все новые возможности, которые предоставляет компьютер, то эта книга для вас. Из нее вы узнаете обо всех преимуществах Windows Vista и быстро освоите все необходимые навыки для работы с ней. Прочитав ее, вы узнаете: как установить, настроить и управлять этой операционной системой. Книга написана простым и понятным языком.
Windows Vista - читать онлайн бесплатно полную версию (весь текст целиком)
Интервал:
Закладка:
Не музыкой единой жив человек – так что перейдем, наконец, к просмотру видео. Хотя для этой работы Windows Media Player явно «тяжеловат», да и возможностей у него не слишком много. Поэтому, если вам важнее скорость и компактность, обратитесь к таким программам, как Light Alloy или Media Player Classic, что же касается функциональности, то здесь на первом месте плеер PowerDVD.
Но все же и WMP не лыком шит: его последняя версия, встроенная в Windows Vista, отлично справляется даже с воспроизведением DVD. Многоканальный звук, переключение дорожек, субтитры – весь джентльменский набор в программе присутствует, разве что копировать видео на жесткий диск программа, по понятным причинам, не умеет.
При работе в DVD-режиме центральное окно, вместо раздражающих «визуальных эффектов», займет видео: чтобы запустить воспроизведение в режиме «полного экрана», достаточно дважды щелкнуть по нему мышкой. Выйти из этого режима можно точно таким же образом. В полноэкранном режиме все средства навигации скрыты, но столь необходимая нам панель с кнопками появится, как только вы подведете мышку к нижнему краю экрана.
Кстати, у Windows Media Player есть одна особенность: когда вы закрываете программу, воспроизведение диска или файла не останавливается. И если вы хотите остановить эту шарманку, не поленитесь перед выходом нажать на кнопку Стоп .
Создаем мультимедиабиблиотеку
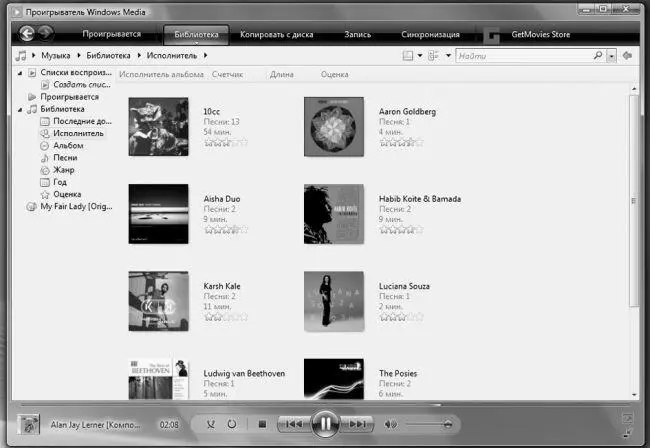
Правильнее было бы сказать – фонотеку. Или видео-теку. Или даже фототеку, поскольку Windows Media Player одинаково успешно справляется практические со всеми видами мультимедийной информации. А вот с книжками работать не умеет. Впрочем, суть остается неизменной: Windows Media Player позволяет создать на вашем компьютере упорядоченный архив мультимедийных файлов и дать вам возможность быстро отыскивать нужный. Вот и вся премудрость.
За создание и ведение Библиотеки отвечает второй режим работы Windows Media Player: чтобы включить его, щелкните по вкладке Библиотека .
Поначалу на полках нашей Библиотеки хоть шаром покати – и это несмотря на то, что на нашем жестком диске наверняка уже собрана коллекция мультимедийных файлов! Неужели придется заносить их в каталог вручную? Нет, разумеется, достаточно просто указать места их дислокации специальной программе-архивариусу которая все самостоятельно найдет, изучит и запишет.
■ Щелкните мышкой по стрелочке под кнопкой Библиотека и откройте дополнительное меню.
■ Выберите команду Добавить в библиотеку .
■ Если ваши файлы хранятся в стандартных папках – Музыка , Видео и т. д. – нажмите кнопку ОК .
■ Если ваши файлы хранятся в других папках, нажмите кнопку Дополнительные параметры и с помощью кнопки Добавить включите ваши папки в список стандартных.
Впрочем, сформировать коллекцию можно в автоматическом режиме, нажав клавишу F3и задав участок диска в качестве пути для поиска.
Кнопка Создать список воспроизведения позволит пользователю сотворить виртуальную «музыкальную шкатулку», уложив в нее композиции по своему вкусу. Таких «плейлистов» (списков песен для воспроизведения в рамках одного сеанса) можно создать сколько угодно.
Собранная WMP база данных представлена в левой части экрана в виде «дерева», с использованием различных режимов сортировки.
Вы можете просмотреть композиции:
■ по исполнителям (Artist);
■ по альбомам (Albums);
■ по жанрам (Genres);
■ все композиции (All Audio).
Список композиций, появляющийся в правой части окна, можно отсортировать, щелкнув мышкой по одному из полей в верхней части экрана, например по названию, рейтингу (если вы, конечно, не ленитесь его присваивать прослушанным трекам). Или, что еще лучше, воспользоваться все тем же вездесущим меню Найти .
Точно таким же образом можно добавить в Библиотеку видео и картинки – хотя, на мой взгляд, с поиском фотографий куда лучше справляется Фотоальбом.
Копируем дорожки с компакт-диска
Третий режим работы Проигрывателя специализируется на «краже», точнее «граббинге» – копировании звуковых дорожек с компакт-дисков и перекодировки дорожки с диска в один из «сжатых» форматов, например для того, чтобы затем скинуть их на MP3-проигрыватель или мобильный телефон.
Интересно, что Vista стала первой системой, в которой все эти операции можно выполнить с помощью стандартных программ. Вплоть до Windows XP Microsoft, как правильная хорошо воспитанная девочка, только кривила губы при упоминании о «сжатых» форматах – это, мол, бяка, в чистом виде пиратство! Впрочем, со временем хорошие манеры уступили место здоровому прагматизму, и Windows Media Player обзавелся собственным «копировщиком». Но, увы, без дополнительных «надстроек»: копировать диски можно было лишь в собственный формат Microsoft – WMA.
Последние модификации WMA в режиме переменной скорости потока ничем не уступают MP3, особенно в режиме максимального качества. А можно выбрать и вариант «без потерь» (WMA Loseless) – этот кодек работает, как обычный архиватор, не ухудшая качество музыки. Правда, и степень сжатия он обеспечивает небольшую (30–40 процентов против 70–90 у MP3).
Однако в Vista формат MP3 получил, наконец, полноценную прописку, и теперь вы можете без проблем добавить музыку с любимого диска в свою фонотеку. Правда, перед началом копирования плеер порадует вас грозным предупреждением – мол, копировать музыку нехорошо, и вся ответственность за ваши действия ложится лишь на вас, но никак не на плеер и его разработчиков.
При копировании дорожек в формат WMA можно включить параметр Защита от копирования. Ни в коем случае не делайте этого, иначе прослушать дорожки можно будет только на вашем компьютере!
Как и в режиме воспроизведения, Windows Media Player автоматически соединяется с сетевой базой данных и вытаскивает из нее сведения о названиях и авторах каждой композиции – при условии, что в этой базе ваш диск имеется. Если же нет, нам придется вводить названия дорожек вручную (щелчок правой кнопкой мышки – меню Изменить ).
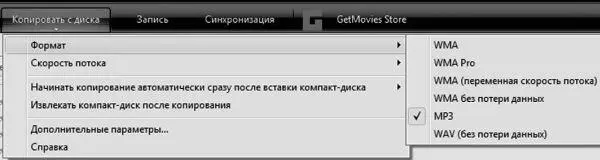
Теперь надо настроить параметры копирования – т. е. папку на жестком диске, где будет храниться наша музыка, и формат. Это можно сделать, щелкнув по стрелочке под надписью Копировать с диска и выбрав нужный формат и скорость потока (битрейт) в соответствующей вкладке. Либо можно перейти в меню Дополнительные параметры под той же кнопкой и настроить плеер раз и навсегда.
Читать дальшеИнтервал:
Закладка:










