Виталий Леонтьев - Windows Vista
- Название:Windows Vista
- Автор:
- Жанр:
- Издательство:ОЛМА Медиа Групп
- Год:2007
- Город:Москва
- ISBN:978-5-373-01735-0
- Рейтинг:
- Избранное:Добавить в избранное
-
Отзывы:
-
Ваша оценка:
Виталий Леонтьев - Windows Vista краткое содержание
Windows Vista – новая операционная система из семейства Microsoft. Если вы хотите идти в ногу со временем, следите за всеми новинками в компьютерном мире и желаете использовать все новые возможности, которые предоставляет компьютер, то эта книга для вас. Из нее вы узнаете обо всех преимуществах Windows Vista и быстро освоите все необходимые навыки для работы с ней. Прочитав ее, вы узнаете: как установить, настроить и управлять этой операционной системой. Книга написана простым и понятным языком.
Windows Vista - читать онлайн бесплатно полную версию (весь текст целиком)
Интервал:
Закладка:

Интерфейс Paint прост, как апельсин: Текстовое меню вверху, Панель инструментов – слева и Панель выбора цветов – вверху. Ну и, конечно же, «полотно», на котором вы и ваши дети будете творить свои шедевры.
Прежде всего разберемся с Панелью цветов вверху окна. Нам необходимо выбрать два цвета – фоновый и основной, которыми мы, собственно, и будем рисовать. Для выбора основного цвета щелкните левой кнопкой мышки по квадратику с заинтересовавшим вас оттенком на Панели цветов . Фоновый цвет выбирается так же, только щелкать нужно правой кнопкой.
Теперь перейдем к Панели инструментов . Кнопок здесь немного – всего 16. Условно их можно поделить на несколько групп.
Две первые кнопки – кнопки Выделения . С их помощью вы можете выделить прямоугольный или фигурный фрагмент рисунка. Например, для выделения прямоугольного фрагмента щелкните мышкой по кнопке с пунктирным прямоугольником, затем поставьте курсор мыши на точку, в которой будет находиться один из верхних углов вашего прямоугольника. Теперь нажмите левую кнопку мышки и, не отпуская ее, тяните курсор в нужном вам направлении, захватывая выделяемую область. После этого с образовавшимся в результате ваших действий выделенным фрагментом можете поступать по собственному усмотрению – «залить» его сплошняком каким-либо цветом, скопировать в Карман или вообще удалить. Отмеченную пунктиром зону выделения вы можете перетаскивать по экрану с места на место, пользуясь той же мышью.
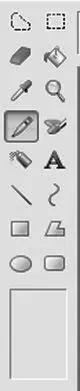
Кстати, существует возможность установки прозрачного фона для выделенного фрагмента – с помощью контекстных значков под Панелью инструментов.
Две следующие кнопки – «грубые» инструменты Ластик и Заливка . Функции их понятны: Ластик стирает, Заливка заливает выделенный фрагмент выбранным вами цветом. Заливать вы можете не только основным цветом, но и фоновым. Толщину следа от Ластика можно выбрать в небольшом окошке прямо под Панелью инструментовпосле того, как вы выбрали Ластик в качестве активного инструмента.
Два следующих инструмента – Пипетка и Лупа . Что делает последняя – понятно, а с помощью Пипетки вы можете выбрать активный цвет, взяв его «пробу» прямо с картинки. Лупа не просто увеличивает картинку, но и позволяет рисовать «по точкам», а в руках любителя это очень мощное средство рисования и редактирования.
Наконец-то мы добрались до инструментов рисования!
■Перед нами – Карандаш и Кисть . Чем они отличаются и что делают, думаю, объяснять не надо. Для кисти вы можете отрегулировать толщину и вид штриха в окошке под Панелью инструментов.
■ Пульверизатор и Кнопка текста . С помощью последней вы можете впечатать любой текст в любой участок картинки.
■ Прямая линия и Кривая . Изначально ничем не отличаются – и та, и другая «протягиваются» мышкой в виде прямой. Дугу можно получить, потянув мышкой за какой-либо участок той прямой, которую мы вычертили, нажав кнопку Дуга … Сплошная путаница получается.
■ Последние четыре кнопки помогут вам нарисовать простые геометрические фигуры . В принципе с этой операцией вы уже сталкивались, работая с кнопками Выделения. Только в этот раз вы получите на экране не абстрактные пунктирные рамки, а полноценные фигуры с выбранной вами толщиной линий.
И наконец, последнее – Текстовое меню . С его помощью вы сможете выполнить такие операции, как создание, открытие и сохранение рисунка в виде файла или, по желанию, в виде «обоев» вашего Рабочего стола(меню Файл ), а также поворот, наклон рисунка, инверсию цветов (меню Рисунок ).
С помощью команд меню Рисунок вы можете наклонять и зеркально отображать любой элемент рисунка, а также изменить цвета на противоположные. Остальное вы узнаете сами, что называется, в процессе. И в дальнейшем, освоив Paint, сможете легко перейти к другим, более мощным «рисовалкам».
Компьютер без Сети сегодня немыслим – это мы уже поняли. Причем – без Сети скоростной и доступной в любое время суток. И если в XP вполне можно было работать без подключения к Интернету, то о Vista без него лучше просто забыть. Ибо операционная система не только постоянно скачивает из него важные обновления: даже справочная служба Windows (напомним, что вызвать справку из любой программы вы всегда сможете по кнопке F1) живет уже не на вашем компьютере, а на сервере Microsoft.
И чем раньше вы освоите стандартные программы Windows для работы с Интернетом, тем лучше. Тем более, что их не так уж и много:
■ Программа для просмотра сайтов Windows Internet Explorer.
■ Почтовая программа Windows Mail.
■ Программа для обмена мгновенными сообщениями Windows Live – по умолчанию она не всегда установлена на компьютере, но в меню Пуск имеется специальная ссылка для ее установки.
При изучении этой главы учтите, что на вашем компьютере уже должно быть создано и настроено подключение к Интернету!
Для прогулки по Всемирной паутине нам понадобится специальная программа. Называется она «браузером», т. е., в переводе с языка Microsoft, «обозревателем». Но лично у меня это слово вызывает в памяти разве что фигуры древних богатырей тележурналистики вроде Генриха Боровика и Фарида Сейфуль-Мулюкова, так что пусть эта программа все-таки останется в нашей книжке «браузером».
Самое приятное, что искать, закачивать и устанавливать браузер нам не придется – он и так уже встроен в Windows. Называется эта программа Internet Explorer. Если у вас Windows XP, то работать мы будем с шестой версией программы, пусть и не самой умелой, но зато давно прирученной. Если же вы – один из немногочисленных пока пользователей Windows Vista, то у вас Internet Explorer 7. Он пока молод и диковат (особенно на первый взгляд) и на своего прямого предка почти не похож… Однако умеет многое из того, что его собрату и не снилось!
Кстати, установить IE 7 можно и на Windows XP, бесплатно скачав эту программу с сайта Microsoft (например, с помощью системы Windows Update, o которой мы уже говорили раньше). Настоятельно рекомендую вам это сделать, даже если вы не планируете переход на Vista!
Читать дальшеИнтервал:
Закладка:










