Виталий Леонтьев - Windows Vista
- Название:Windows Vista
- Автор:
- Жанр:
- Издательство:ОЛМА Медиа Групп
- Год:2007
- Город:Москва
- ISBN:978-5-373-01735-0
- Рейтинг:
- Избранное:Добавить в избранное
-
Отзывы:
-
Ваша оценка:
Виталий Леонтьев - Windows Vista краткое содержание
Windows Vista – новая операционная система из семейства Microsoft. Если вы хотите идти в ногу со временем, следите за всеми новинками в компьютерном мире и желаете использовать все новые возможности, которые предоставляет компьютер, то эта книга для вас. Из нее вы узнаете обо всех преимуществах Windows Vista и быстро освоите все необходимые навыки для работы с ней. Прочитав ее, вы узнаете: как установить, настроить и управлять этой операционной системой. Книга написана простым и понятным языком.
Windows Vista - читать онлайн бесплатно полную версию (весь текст целиком)
Интервал:
Закладка:
Чтобы запустить эту программу, нам даже не придется лезть в недра меню Все программы . Достаточно просто открыть папку Рисунки и щелкнуть мышкой по любой понравившейся картинке. По умолчанию, эта папка показывает крохотные изображения картинок – эскизы, так что ориентироваться в вашей фототеке будет проще простого. В этом случае Фотоальбом с увеличенной копией картинки.
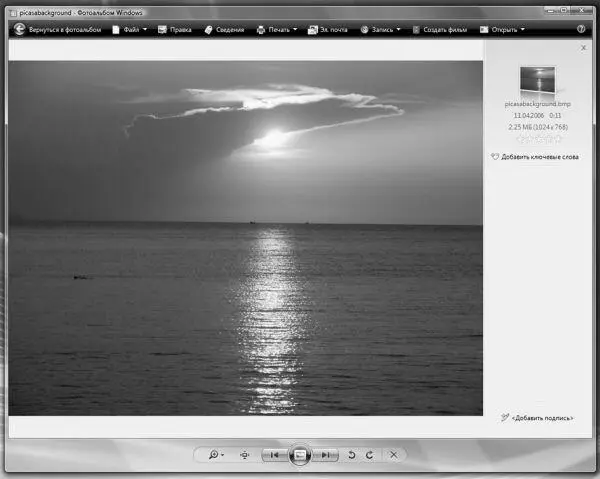
Обратите внимание на небольшую панель с кнопочками внизу экрана.

Начнем с центральной кнопки, самой крупной – хотя даже опытные пользователи ее нажимают редко. Эта кнопка запускает режим « показа слайдов » – первая выбранная вами картинка сразу же открывается в размер экрана… Ну а затем вы можете откинуться на спинку стула – и просто смотреть на экран. Каждые несколько секунд программа самостоятельно будет менять картинку – до тех пор, пока не переберет все фотографии в вашей папке. Вернуться в обычный режим можно, нажав кнопку Esc.
По бокам от кнопки слайдшоу расположены кнопки навигации по папке: нажимая их, вы можете перелистывать все ваши фотографии, как страницы в настоящем фотоальбоме.
Кстати, пролистывать фотографии в папке можно и с помощью кнопок со «стрелочками» вправо и влево на вашей клавиатуре. А удалить любую фотографию можно, нажав на кнопку Del. Увеличить или уменьшить фотографию можно с помощью колесика мышки.
А вот парочка кнопок в правой части панели будет полезна всем обладателям обширных фотоколлекций. Признайтесь – кто из нас не снимал портретов «в полный рост», повернув фотоаппарат на бок? Снимки, понятное дело, тоже получаются повернутыми… Так вот, наши полезные кнопочки (вправо-влево) помогут нам не только повернуть картинку в правильное положение для разового просмотра, но и сохранить изменения в файле – отныне фотография всегда будет стоять на экране правильно.
Не забывайте пользоваться правой кнопкой мыши! Щелкнув ею по любой картинке в Фотоальбоме, вы получите доступ к новым функциям – например, можно открыть фотографию для редактирования в одной из «внешних» программ, поместить ее в качестве фоновой картинки на Рабочий стол и снабдить ключевыми пометками-тэгами, которые будут очень полезны при поиске!
Разработчики Vista добавили в программу еще и функции менеджера фотографий! Собственно в этом режиме Фотоальбом и запускается, если вы вызовите его из меню Все программы : в режиме же просмотра достаточно щелкнуть по ссылке Вернуться в фотоальбом .
А вот тут начинается самое интересное: оказывается, пока мы возились с одной-единственной картинкой, Фотоальбом отнюдь не терял времени даром: за короткое время он просканировал и внес в базу все фотографии, которые хранятся в нашей пользовательской папке Картинки – при этом совершенно самостоятельно рассортировал их по датам съемки!
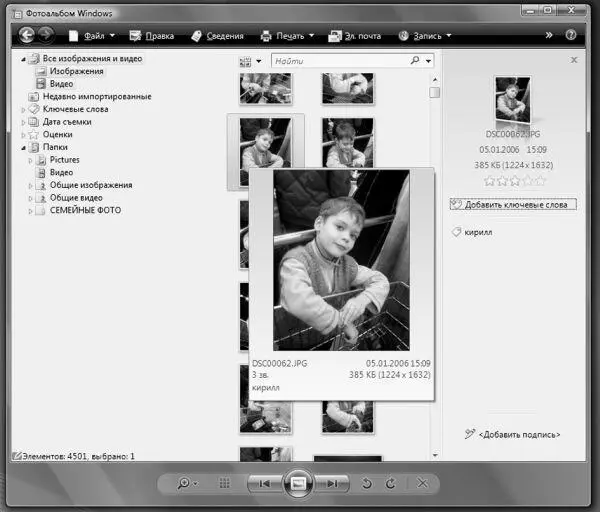
Кстати, если вы храните свои фото в других папках, отличных от стандартной, не беда – Фотоальбом примет их как родных! Для этого нужно просто щелкнуть правой кнопкой мышки на надписи Папки в левой части экрана и выбрать команду Добавить папку в фотоальбом .
Импортировать фотографии в Фотоальбом можно не только из готовых папок, но и с компакт-диска, цифрового фотоаппарата или даже мобильного телефона! Достаточно просто подключить их с помощью специального кабеля к порту USB, щелкнуть по меню Файлв верхней части экрана, а затем выбрать команду Импортировать. Фотоальбом самостоятельно вытащит из утробы ваших «гаджетов» все фото и скопирует их в стандартную папку.
Но мало и этого: с помощью Фотоальбома мы можем снабдить каждый снимок ключевыми метками-тэгами – для удобства поиска и сортировки. Компьютер, в отличие от человека, отличать друг от друга улыбающиеся физиономии на снимках еще не научился, но зато текст понимает слету. И достаточно нам «пришпилить» к фотографии текстовый ярлычок с надписью «Вася», «Коля» или «Какой-то левый мужик», чтобы поисковик Фотоальбома (и Windows) смог моментально подобрать вам нужные снимки. Добавить можно и оценку снимка – в этом случае вы в дальнейшем сможете одним щелчком мыши вывести на экран только отобранные вами фото.

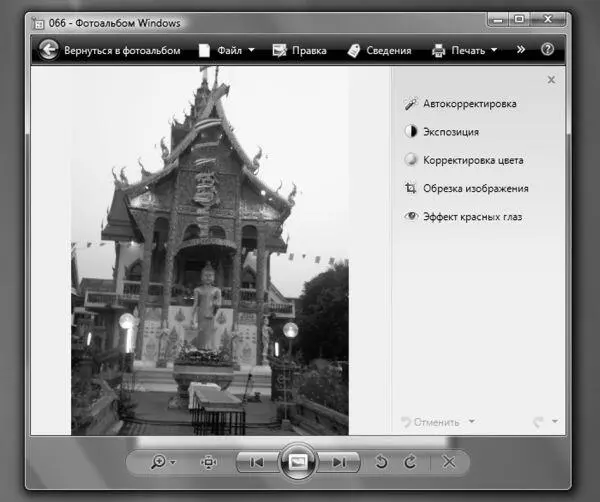
Наконец, в Фотоальбоме есть и небольшой набор инструментов для быстрой коррекции снимка (для этого щелкните по меню Правка в верхней части экрана). ОЧЕНЬ небольшой – ожидать, что Фотоальбом решил посоревноваться с Photoshop, явно не стоит. Контраст-яркость, удаление «красных глаз», обрезка – вот и весь загашник. А еще есть универсальная кнопка Автокоррекция , которая, теоретически, может исправить большинство несуразностей скопом.

Наконец, фотографии скопированы, увешаны тэгами, рассортированы и подправлены – что дальше? А дальше с вашими снимками можно, с помощью все того же Фотоальбома, проделать кучу интересных вещей.
■ Отправить выбранные снимки по электронной почте (при этом программа предусмотрительно уменьшит их до приемлемых размеров).
■ Записать на компакт-диск или DVD.
■ Создать из коллекции фотографий фильм-слайдшоу.
■ Распечатать
Не так уж мало для стандартной программы!
И все-таки кое-что Фотоальбом Windows делать не умеет. Например – преобразовывать картинки из одного формата в другой, создавать готовые веб-галереи, отправлять фото в блоги. Да и работать с ним в полноэкранном режиме не так удобно, как с другими программами.
Эту программу очень любят дети. Похоже, именно для них она и создавалась – милая, простенькая рисовалоч-ка. Конечно, и с помощью Paint можно изваять нечто большее, чем умилительно намазюканную открытку, но для этого придется приложить немало усилий. Хотя некоторые любители порисовать все равно пользуются этим редактором.
Читать дальшеИнтервал:
Закладка:










