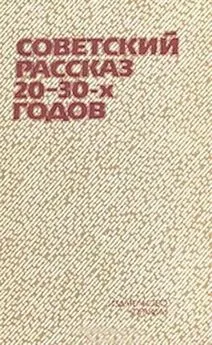Юрий Зозуля - Windows 7 на 100%
- Название:Windows 7 на 100%
- Автор:
- Жанр:
- Издательство:неизвестно
- Год:2010
- Город:Санкт-Петербург
- ISBN:978-5-498-07567-9
- Рейтинг:
- Избранное:Добавить в избранное
-
Отзывы:
-
Ваша оценка:
Юрий Зозуля - Windows 7 на 100% краткое содержание
Эту книгу стоит прочитать хотя бы для того, чтобы за обновленно-гламурным интерфейсом Windows 7 рассмотреть все серьезные преимущества этой новейшей операционной системы.
Windows 7 на 100% - читать онлайн бесплатно ознакомительный отрывок
Интервал:
Закладка:
• Перезагрузка. Сначала будут произведены все действия, которые выполняются при выключении компьютера, а затем произойдет повторная загрузка операционной системы.
• Сон. Компьютер будет переведен в режим низкого электропотребления, в котором питание поддерживается на чипах оперативной памяти, а большинство других устройств отключаются полностью. Кроме того, при переходе в режим сна содержимое оперативной памяти записывается на жесткий диск, что позволяет восстановить исходное состояние в случае полного отключения от сети. В зависимости от настроек электропитания эта команда может отсутствовать или быть неактивной (см. разд. 9.5).
• Завершение работы. Процедура выключения компьютера выполняется в несколько этапов. Сначала система попытается закрыть все работающие программы. Если у вас будут открыты несохраненные документы, то появится диалоговое окно с соответствующим предупреждением. После закрытия программ будет завершен сеанс работы пользователя, затем произойдет завершение работы самой системы и выключение компьютера.
Для завершения работы системы можно также использовать кнопки управления питанием на клавиатуре, кнопку выключения на системном блоке, а для ноутбука – просто закрыть крышку. Для каждого из этих событий вы можете настроить выполнение различных действий в окне Электропитание (см. гл. 9).
Если после входа в систему нажать сочетание клавиш CtrL+ALt+DeLete, появится экран безопасности системы (рис. 3.3). Кроме уже рассмотренных команд блокировки, смены пользователя и выхода из системы, вы можете сменить пароль учетной записи или запустить Диспетчер задач для завершения работы зависшей программы (см. гл. 5).
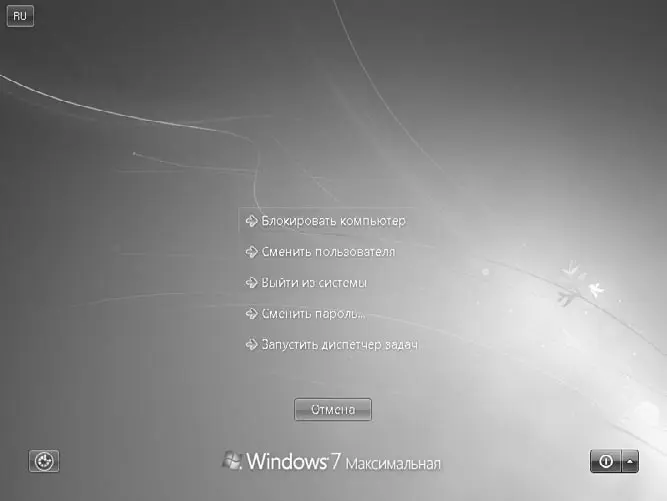
Рис. 3.3.Экран безопасности системы
3.2. Управление окнами и приложениями
Обзор новинок интерфейса Windows 7
После входа в систему вы увидите Рабочий стол, на котором могут размещаться значки, окна и другие элементы. В нижней части Рабочего стола находится Панель задач с кнопкой Пуск в левом углу и областью уведомлений в правом. При первом знакомстве с интерфейсом Windows 7 (рис. 3.4) можно отметить такие новшества, как полупрозрачные окна, меню и панели в стиле Windows Aero, полностью переработанная Панель задач, списки переходов, новые эффекты управления окнами и другие усовершенствования.
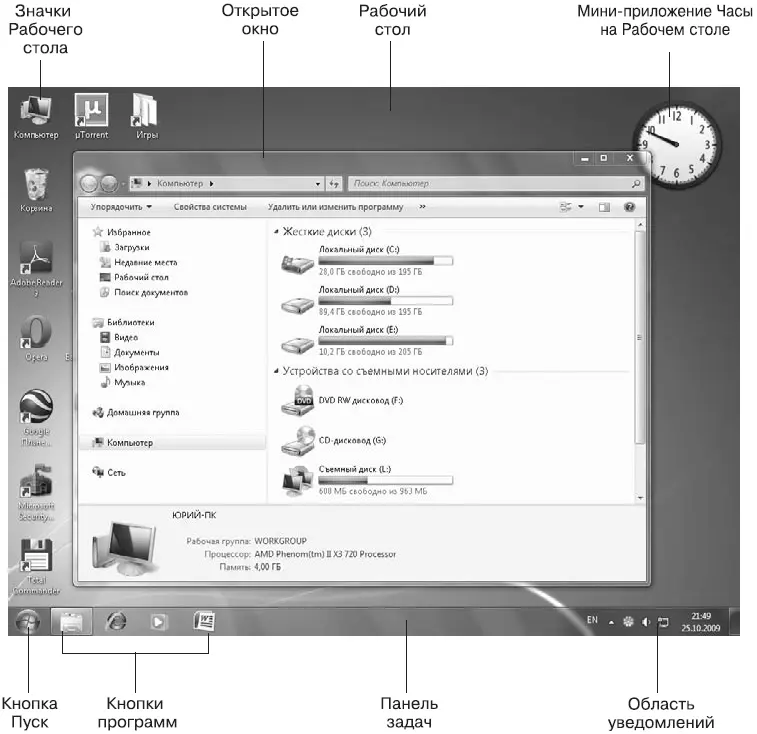
Рис. 3.4.Рабочий стол Windows 7
Значительная часть новинок интерфейса направлена на упрощение работы пользователей при большом количестве открытых окон. Современные компьютеры позволяют выполнять большое количество программ одновременно, и сегодня уже никого не удивишь десятком, а то и двумя открытых окон. В этом случае значительно усложняется процедура управления окнами, пользователям приходится тратить свое время и нервы, щелкая на соответствующих кнопках Панели задач в поисках нужного окна.
Принципы управления окнами практически не изменялись со времен Windows 95, и лишь в Windows Vista появилась возможность просматривать эскизы окон прямо на Панели задач, а также использовать эффект трехмерного пролистывания открытых окон. В Windows 7 эти функции были существенно доработаны, а также появились совершенно новые:
• Aero Peek– позволяет при просмотре эскизов окон на Панели задач видеть выбранное окно в натуральную величину, все остальные окна при этом временно становятся прозрачными;
• Aero Snap– дает возможность развернуть окно, восстановить его размеры или «прилепить» к одному из краев экрана всего одним движением мыши;
• Aero Shake– позволяет быстро свернуть или восстановить все неактивные окна.
Другая проблема, с которой постоянно сталкиваются пользователи, – поиск нужного приложения или документа. Количество установленных программ на компьютере может исчисляться десятками или даже сотнями, и для такой простой задачи, как запуск нужной программы, порой приходится долго блуждать в многоуровневой структуре меню Все программы. В Windows 7 достаточно набрать всего пару первых букв названия программы в строке поиска – и нужный значок уже у вас под рукой.
Ярлыки для запуска часто используемых приложений вы можете закрепить в меню Пуск или прямо на Панели задач. Для них в Windows 7 отображается специальное меню, которое получило название список переходов. Каждое приложение имеет свой собственный список переходов, с помощью которого можно быстро открыть недавний или часто используемый документ, а также выполнить команды, специфичные для данного приложения.
И в заключение обзора новых функций интерфейса следует отметить, что сама Панель задач Windows 7 была кардинально переработана. Кнопки приложений на Панели задач имеют совершенно новый облик, вы можете произвольно перемещать их в пределах Панели задач и закрывать приложения прямо из окна предварительного просмотра. Эти и другие новшества мы подробно рассмотрим далее в этой главе.
Стиль Windows Aero
В операционной системе Windows Vista впервые были использованы возможности современных видеоадаптеров для отображения элементов интерфейса. Это позволило создать новый стиль оформления Windows Aero с высококачественными визуальными эффектами. В Windows 7 данный стиль получил дальнейшее развитие, имеющиеся эффекты были в значительной мере доработаны, а также появились новые.
Для отображения интерфейса в стиле Windows Aero видеоадаптер должен соответствовать необходимым требованиям (см. разд. 2.1). Эффекты Aero недоступны в редакциях «Начальная» и «Домашняя базовая». Кроме того, эти эффекты можно отключить с помощью настроек системы.
Если стиль Windows Aero будет отключен по тем или иным причинам, Windows автоматически задействует так называемый упрощенный стиль, в котором будут доступны большинство новых возможностей для управления окнами, но все визуальные эффекты будут отключены. В упрощенном стиле вместо эскизов окон отображаются их названия, но вы можете пользоваться списками переходов, привязкой окон с помощью мыши и некоторыми другими новыми функциями.
Чтобы добиться работы Aero в Windows Vista, пользователям нередко приходилось самостоятельно проверять и настраивать различные системные параметры. В Windows 7 имеются специальные средства для устранения неполадок, с помощью которых включить стиль Aero могут даже неопытные пользователи, выполнив всего несколько щелчков кнопкой мыши. Для этого нужно сделать следующее.
1. Щелкнуть правой кнопкой мыши на значке Центра поддержки

в области уведомлений Панели задач и выполнить команду Устранить проблему.
Читать дальшеИнтервал:
Закладка: