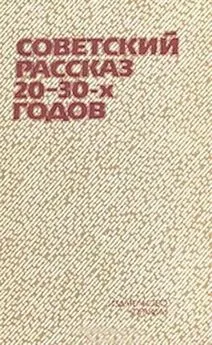Юрий Зозуля - Windows 7 на 100%
- Название:Windows 7 на 100%
- Автор:
- Жанр:
- Издательство:неизвестно
- Год:2010
- Город:Санкт-Петербург
- ISBN:978-5-498-07567-9
- Рейтинг:
- Избранное:Добавить в избранное
-
Отзывы:
-
Ваша оценка:
Юрий Зозуля - Windows 7 на 100% краткое содержание
Эту книгу стоит прочитать хотя бы для того, чтобы за обновленно-гламурным интерфейсом Windows 7 рассмотреть все серьезные преимущества этой новейшей операционной системы.
Windows 7 на 100% - читать онлайн бесплатно ознакомительный отрывок
Интервал:
Закладка:
• Последние или часто используемые документы.Для приложений, разработанных без учета новых возможностей Windows 7, в эту группу будут автоматически заноситься значки последних документов, которые открывались с помощью данной программы. Если приложение написано специально для Windows 7, в списке переходов могут присутствовать значки, отобранные по другим критериям. Например, для Проигрывателя Windows Media отображается список часто открываемых медиафайлов, а для Internet Explorer – список часто посещаемых веб-страниц.
• Задачи.Если программа была разработана с учетом новых возможностей Windows 7, в списке переходов могут присутствовать команды, специфичные для данного приложения. Например, для обозревателя Internet Explorer имеется две задачи: Начать просмотр InPrivate и Открыть новую вкладку.
• Команды управления приложением.В нижней части списка переходов имеются две или три команды, которые будут одинаковыми для всех приложений:
· команда запуска приложения. Если приложение уже запущено, данная команда запустит новую копию программы;
· команда для закрепления программы на Панель задач или изъятия с Панели задач;
· при наличии одного или нескольких открытых окон в списке переходов появится команда для их закрытия.
Пользователи могут самостоятельно управлять элементами списка переходов, которые находятся в группе Закреплено. Например, для закрепления объекта откройте список переходов, щелкните правой кнопкой на нужном элементе в группе Часто используемые или Последние и выполните команду Закрепить в списке. Удалить объект из закрепленной области можно с помощью команды контекстного меню Изъять из списка.
Чтобы закрепить документ в списке переходов, вы можете просто перетащить его на Панель задач, и документ будет закреплен в списке переходов того приложения, которое по умолчанию используется для открытия документов данного типа. Если же это приложение не является закрепленным на Панели задач, оно будет закреплено. Вы также можете перетащить значок документа на кнопку конкретного приложения, в списке переходов которого желаете закрепить документ.
Просмотр эскизов окон
При наведении указателя мыши на любую кнопку Панели задач появляется эскиз содержимого окна. Причем, если в окне отображается видео или анимация, вы также сможете ее увидеть. Эта функция позволяет быстро найти нужное окно среди нескольких подобных. Если кнопка объединяет несколько экземпляров одного приложения, вы увидите отдельные эскизы для каждого экземпляра окна (рис. 3.8).

Рис. 3.8.Предварительный просмотр открытого окна на Панели задач
Если в процессе просмотра эскиза перевести указатель мыши с Панели задач непосредственно на эскиз, то выбранное окно отобразится в натуральную величину, а все другие окна временно станут прозрачными – это так называемый эффект Aero Peek (рис. 3.9). После наведения указателя мыши на эскиз вы можете выполнить следующие действия:
• переключиться в выбранное окно щелчком кнопкой мыши;
• вернуться к исходному окну, убрав указатель мыши с эскиза;
• если открыто несколько однотипных документов, вы можете просмотреть окна каждого из них, просто перемещая указатель мыши по эскизам;
• для перехода к просмотру окон других приложений верните указатель мыши на Панель задач и переместите его на следующую кнопку.
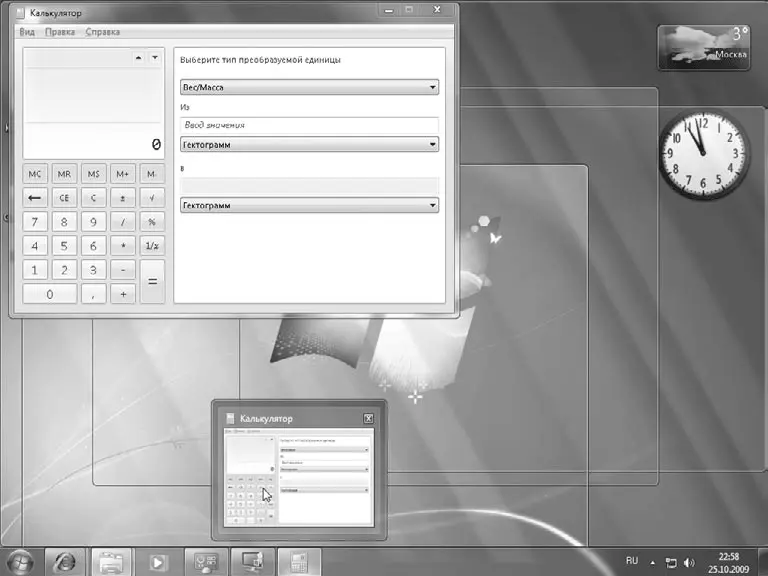
Рис. 3.9.Просмотр окон с помощью эффекта Aero Peek
Совет
Просматривая эскизы, вы можете закрывать ненужные окна, для чего в правом верхнем углу каждого эскиза имеется кнопка закрытия окна.
Эффект Aero Peek можно использовать для просмотра содержимого Рабочего стола. В правом углу Панели задач Windows 7 появилась кнопка Свернуть все окна, нажимая на которую можно сворачивать или разворачивать все открытые окна. Если же просто подвести указатель мыши к этой кнопке, все окна временно станут прозрачными и вы увидите содержимое Рабочего стола. Такой же эффект можно получить, нажав сочетание клавиш Windows+Пробел.
Эффекты управления окнами Aero Snap и Aero Shake
Во всех предыдущих версиях Windows для разворачивания окна на весь экран нужно было нажимать специальную кнопку управления окном. Теперь в этом нет необходимости, в Windows 7 достаточно просто переместить окно к верхнему краю экрана, и оно развернется само. Для восстановления первоначальных размеров развернутого окна щелкните на его заголовке и, не отпуская кнопку мыши, потяните вниз. Эти действия будут сопровождаться эффектной анимацией – так называемый эффект Aero Snap (в справочной системе для русской версии Windows 7 этот эффект получил название привязка).
С помощью Aero Snap можно не только разворачивать окна, но и пристыковывать их к левому или правому краям экрана или растягивать по высоте. Например, чтобы развернуть окно на правую половину экрана, нужно щелкнуть на заголовке окна, переместить окно к правому краю экрана и отпустить кнопку мыши. В тот момент, когда указатель мыши коснется края экрана, вы увидите прозрачную рамку, которая покажет вам положение окна после отпускания кнопки мыши (рис. 3.10). Чтобы вернуть прежний вид окна, щелкните на его заголовке и «оторвите» от края экрана.
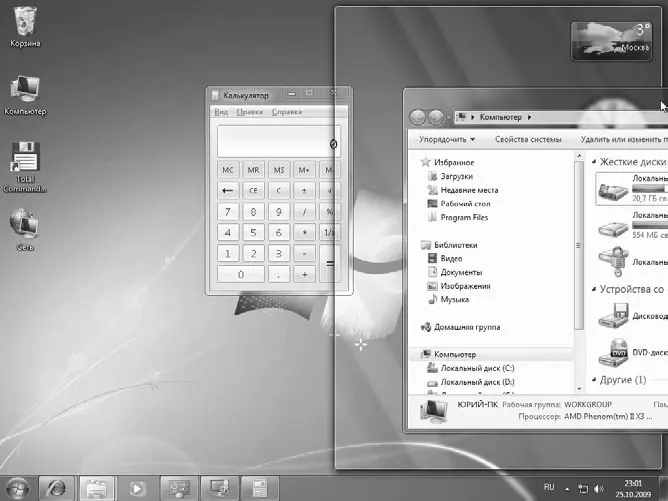
Рис. 3.10.Перемещение окон с помощью эффекта Aero Snap
Вы также можете растянуть окно по высоте без привязки к левому или правому краям экрана. Для этого подведите указатель мыши к верхней или нижней границам окна и дважды щелкните кнопкой мыши. Другой способ выполнения этого действия: щелкнуть на верхнем или нижнем крае окна и, не отпуская кнопку мыши, переместить его к соответствующему краю экрана.
В Windows 7 появился также интересный способ свернуть все окна, кроме активного. Для этого щелкните на заголовке окна и, не отпуская кнопку мыши, «потрясите» его, переместив несколько раз влево-вправо. В результате все неактивные окна будут свернуты на Панель задач. Повторное «встряхивание» окна позволит восстановить ранее свернутые окна. Этот эффект получил название Aero Shake, или встряхивание.
Для всех описанных выше эффектов в Windows 7 появились сочетания клавиш:
• Windows+↑ – развернуть активное окно на весь экран;
• Windows+↓ – восстановить развернутое (или растянутое по вертикали) окно; если окно не является развернутым или растянутым – оно будет свернуто на Панель задач;
Читать дальшеИнтервал:
Закладка: