Денис Колисниченко - Fedora 8 Руководство пользователя
- Название:Fedora 8 Руководство пользователя
- Автор:
- Жанр:
- Издательство:Издательский дом Вильямс
- Год:2008
- Город:Москва
- ISBN:ISBN 978-5-8459-1360-9 (pyc.)
- Рейтинг:
- Избранное:Добавить в избранное
-
Отзывы:
-
Ваша оценка:
Денис Колисниченко - Fedora 8 Руководство пользователя краткое содержание
Эта книга поможет быстро освоить новую версию дистрибутива Linux Fedora 8. В ней рассказывается, как установить Fedora 8 и выполнить базовую настройку системы после установки, организовать подключение к Интернету, настроить и использовать браузер Firefox, брандмауэр, загрузчик GRUB. Подробно объясняется, как установить и настроить менеджер пакетов, а также работать с ним, антивирусом, офисным пакетом ОреnOffiсе 2.3, cредствами мультимедиа и другим программным обеспечением. Обсуждается, как настроить работу видеокарты, монитора, периферийных устройств (принтера, сканера), подключить, к системе второй монитор или телевизор.
Fedora 8 Руководство пользователя - читать онлайн бесплатно полную версию (весь текст целиком)
Интервал:
Закладка:
• Создать собственное разбиение - вы сами контролируете процесс разметки диска, поэтому я рекомендую выбрать именно этот вариант (рис. 1.10).
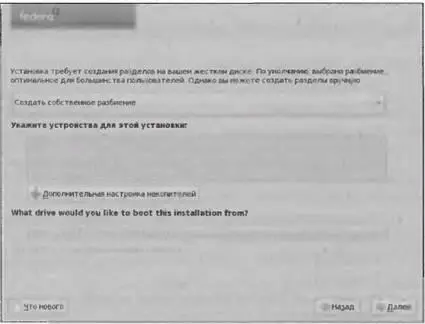
Рис. 1.10. Выбор варианта разметки диска
После этого вы увидите на экране карту разделов вашего жесткого диска (рис. 1.11). Выберите тот раздел, который вы хотите уменьшить, и щелкните на кнопке Изменить. В раскрывшемся окне нужно установить новый размер раздела (в Мбайт) - он должен быть на 3-5 Гбайт меньше прежнего.
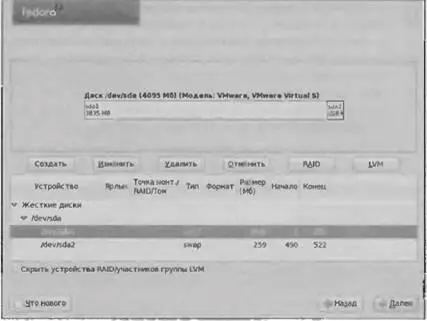
Рис 1.11. Карта жесткого диска
В результате на Жестком диске появится неразмеченное пространство. Выделите его и щелкните на кнопке Создать. Параметры нового раздела нужно установить так, как показано ниже.
• Точка монтирования - / (это корневая файловая система, о ней поговорим позже).
• Файловая система - ext3 (так называется файловая система Linux).
• Размер - на 256-768 Мбайт меньше размера неразмеченной области (рис. 1.12).

Рис. 1.12. Создаем новый раздел
Почему мы создали раздел размером на 256-768 Мбайт меньше размера неразмеченной области? Эти оставшиеся 256-768 Мбайт нам понадобятся для организации раздела подкачки. Давайте разберемся, как правильно выбрать размер раздела подкачки. Если у вас достаточно оперативной памяти, например 768-1024 Мбайт (или больше), можно установить размер раздела подкачки 256-512 Мбайт (рис. 1.13), Если у вас мало оперативной памяти (меньше 384 Мбайт), тогда можно установить размер раздела 768 Мбайт.

Рис. 1.13. Создание раздела подкачки
Эмпирическая формула следующая: старайтесь, чтобы общий размер виртуальной памяти (физическая оперативная плюс раздел подкачки) был больше 1 Гбайт (или хотя бы 1 Гбайт). Предположим, что у вас на компьютере 768 Мбайт оперативной памяти- если вы создадите раздел подкачки размером 384 Мбайт, то все будет в порядке (размер виртуальной памяти 1152 Мбайт, что больше 1 Гбайт). Данная эмпирическая формула - это не рекомендации разработчиков, а обычная практика. Разработчики Fedora вообще рекомендуют устанавливать размер раздела подкачки не меньше размера оперативной памяти. Но если у вас 1 Гбайт оперативной памяти, то зачем вам 1 Гбайт подкачки, если Fedora отлично работает при 512 Мбайт ОЗУ и 512 Мбайт подкачки?
Кстати, если у вас размер раздела подкачки меньше размера ОЗУ, то вы увидите предупреждение, показанное на рис. 1.14. Не обращайте на него внимания, если вы установили размер раздела Подкачки по приведенной выше эмпирической формуле.
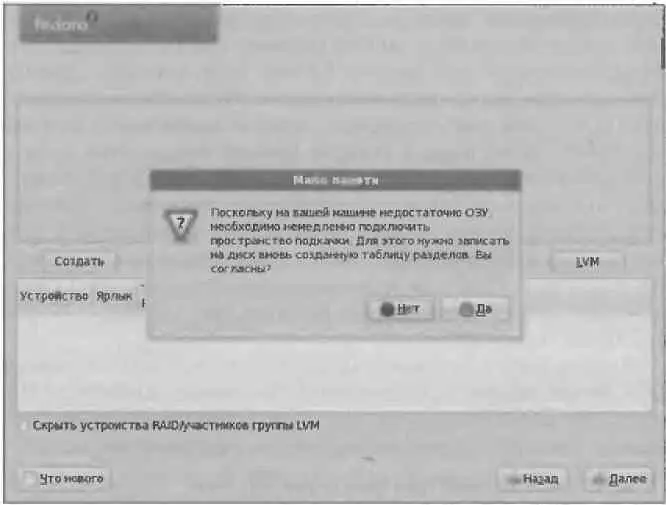
Рис. 1.14. Предупреждение: размер раздела подкачки меньше размера ОЗУ
1.1.3.4. Параметры загрузчика Linux
После редактирования таблицы разделов Fedora предложит установить параметры загрузчика GRUB (рис. 1.15). На данном этапе, когда вы еще не знакомы с GRUB, лучше ничего не устанавливать, а просто щелкнуть на кнопке Далее. Позже мы с вами рассмотрим GRUB подробнее - вот тогда и поговорим о его параметрах.
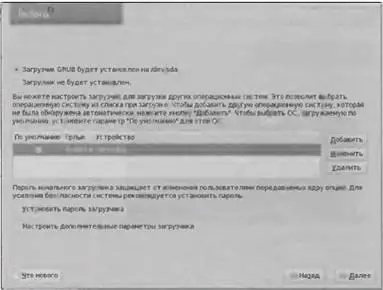
Pис. 1.15. Параметры загрузчика Linux
1.1.3.5. Параметры сети
Следующий этап программы установки - это установка параметров сетевого интерфейса (сетевой карты) (рис. 1.16). Можно пропустить данный этап, поскольку мы всегда сможем настроить сеть с помощью конфигуратора system-config-network, - нечего забивать себе голову этим сейчас, у нас есть более важные задачи.
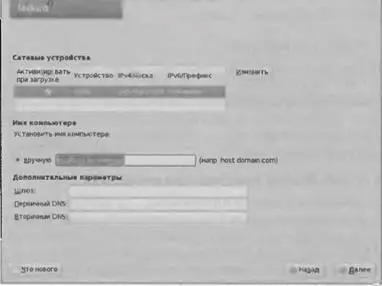
Рис. 1.16. Конфигурация сети на этапе установки Linux
1.1.3.6. Выбор часового пояса
Затем вам предстоит выбрать требуемый часовом пояс (рис. 1.17), Вы можете выбрать его из списка или же щелкнуть на карте мира - указать примерное ваше местоположение.
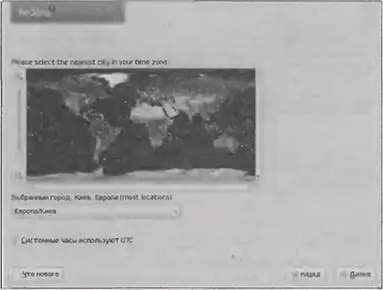
Рис 1.17. Выбор часового пояса
1.1.3.7. Пароль root
После этого нам нужно установить пароль пользователя root (рис. 1.18). Пользователь root обладает максимальными привилегиями. Его можно сравнить с пользователем Администратор в Windows. Постарайтесь не забыть пароль root. Если вы его забудете, тогда вам стоит прочитать приложение - в нем описано, как "вспомнить" пароль root.
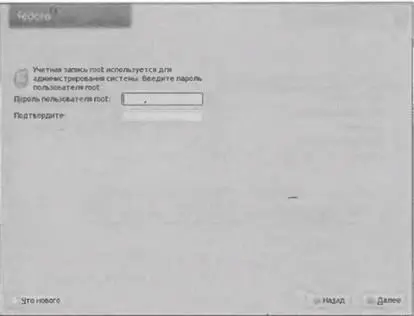
Рис. 1.18. Установка пароля root
1.1.3.8. Выбор пакетов и их установка
Мы подошли к самому интересному - к выбору пакетов. Можете оставить все как есть (по умолчанию выбраны только приложения для офиса), а можете установить переключатель в нижнюю часть окна (рис. 1.19) в положение Настроить сейчас, и у вас появится возможность самостоятельного выбора групп пакетов и даже самих пакетов (рис. 1.20).
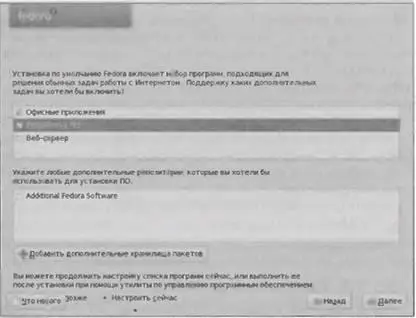
Рис. 1.19. Подготовка к установке пакетов

Рис. 1.20. Выбор устанавливаемых групп пакетов
Обратите внимание: когда вы выбираете пакеты, то инсталлятор почему-то не показывает, сколько места на жестком диске будут занимать выбранные пакеты. Инсталлятор также не сообщит, если выбранные пакеты не поместятся на ваш жесткий диск. Поэтому не перестарайтесь! Иначе позже, при установке, получите сообщение, что не хватает свободного дискового пространства, и вам придется все начать сначала.
Чтобы приступить к установке Fedora, щелкните на кнопке Далее. Инсталлятор проверит зависимости выбранных пакетов, затем сообщит, что все в порядке и предложит еще раз щелкнуть на кнопке Далее (рис. 1.21).
Протокол установки будет записан в файл /root/install.log. Также будет создан файл /root/anaconda-ks.сfg, содержащий все параметры текущей установки. Позднее этот файл можно будет использовать для клонирования Linux.
1.1.3.9. Завершение установки
После установки пакетов будет установлен загрузчик. Фактически система уже установлена, и вы увидите сообщение об этом.
Читать дальшеИнтервал:
Закладка:










